Разгон монитора означает повышение его собственной частоты обновления. Это довольно безопасный способ выжать из монитора немного дополнительной производительности, что может привести к более плавной прокрутке и лучшему игровому опыту; если ваш GPU может следить за частотой обновления монитора.
Ниже вы узнаете, как разогнать монитор с помощью нескольких инструментов. Прежде чем мы покажем вам, как это сделать, давайте поговорим о потенциальных рисках и реальных шансах на разгон вашего монитора.
Когда дело доходит до разгона монитора, хотя это очень безопасная вещь, она всё же сопряжена с определенными рисками. Наиболее частая проблема, с которой вы можете столкнуться, – это чёрный экран и необходимость перезагрузки компьютера. Но, если ваш монитор разогнан на заводе (многие мониторы с высокой частотой обновления поставляются с заводским разгоном в той или иной форме), вы можете столкнуться с серьёзными проблемами.
Следовательно, если у вас монитор, разогнанный на заводе-изготовителе, мы настоятельно рекомендуем не разгонять его дальше, так как он может сломаться.
Далее, вам будет сложно разогнать монитор, если у вас модель с высокой частотой обновления. Они уже доведены до максимума. Например, многие игровые мониторы с частотой 240 Гц разогнаны на заводе. Даже мониторы с частотой 120 Гц или 144 Гц обычно невозможно разогнать, потому что они имеют различные методы ограничения разгона. Такие методы, как прошивка (программное обеспечение) или аппаратные ограничители. Кроме того, в некоторых случаях вы можете разогнать свой монитор, но используемое вами видеосоединение не поддерживает такую комбинацию разрешения и частоты кадров.
У вас будет больше шансов разогнать монитор, если у вас модель с частотой 60 Гц. Обычно они могут работать, как минимум, на частоте 70 Гц, что немного, но может иметь значение в играх и при прокрутке веб-страниц.
И прежде чем объяснять, как это сделать, позвольте ещё раз предупредить вас о рисках. Обязательно проверьте, разогнана ли ваша модель на заводе. Если это так, не пытайтесь дальше разгонять монитор.
Теперь давайте посмотрим, как можно разогнать монитор с помощью различных инструментов.
Разгон монитора с помощью CRU
CRU (утилита настраиваемого разрешения) – это приложение, которое существует уже много лет. Его можно использовать бесплатно и оно работает с графическими процессорами большой тройки – Nvidia, AMD и Intel.
Обратите внимание: если у вас возникнут проблемы с графическим процессором, попробуйте разогнать его с помощью специализированных инструментов.
Прежде всего, загрузите приложение и распакуйте его в новую папку. Затем откройте CRU и нажмите кнопку Add… на вкладке «Detailed resolutions». Затем измените значение «Refresh rate» на желаемое значение частоты обновления. Мы рекомендуем поднять на 5 Гц выше, чем частота обновления вашего монитора по умолчанию, и продолжать оттуда.
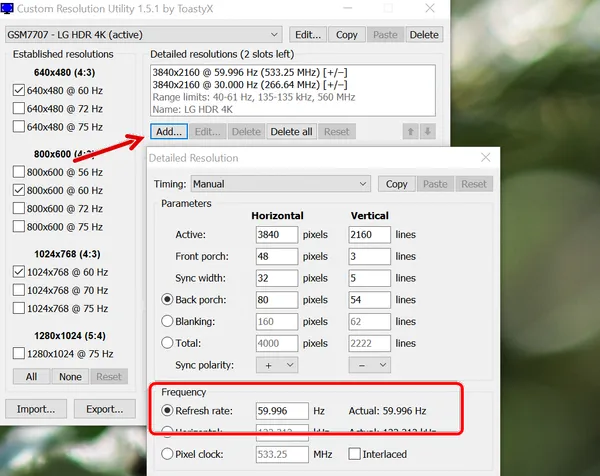
После того, как вы настроите новое пользовательское разрешение с разогнанной частотой обновления, оно должно появиться на вкладке «Detailed resolutions». Теперь перезагрузите компьютер, чтобы ОС обнаружила изменение. После перезагрузки ПК, если вы работаете в Windows 10, щёлкните правой кнопкой мыши рабочий стол и выберите «Параметры отображения». Затем прокрутите вниз, пока не найдёте Расширенные настройки дисплея.
Откройте меню и нажмите «Свойства адаптера дисплея для дисплея 1» (если вы используете мультимониторную настройку, вы также можете выбрать другие дисплеи, если вы разогнали один из них). После открытия нового окна щелкните вкладку «Монитор» и выберите другую частоту обновления. Ваша недавно созданная настраиваемая частота обновления должна быть предложена в качестве выбора. Помните, что если частота обновления монитора слишком высока, монитор будет оставаться чёрным в течение 15 секунд, а затем вернётся к частоте обновления по умолчанию. Но если этого не произошло, перезагрузите компьютер, и всё будет в порядке.
Разгон монитора с панелью управления Nvidia
Владельцы карт Nvidia должны использовать панель управления Nvidia для разгона своего монитора, потому что это безопаснее, поскольку вы можете проверить частоту обновления на панели управления перед применением настроек.
Всё просто, щёлкните рабочий стол правой кнопкой мыши и выберите Панель управления Nvidia. Теперь выберите параметр «Изменить разрешение», указанный на вкладке Экран. Затем нажмите «Настроить», а затем «Создать настраиваемое разрешение». Оказавшись там, просто настройте значение частоты обновления, а затем нажмите Проверить. Если тест прошел успешно, примените настройки, а затем повторите процедуру для применения разогнанной частоты обновления в Windows 10.
Разгона монитора с панелью управления Intel HD Graphics
Если вы используете встроенный графический процессор Intel, вы можете использовать панель управления Intel для разгона монитора. Откройте панель управления, найдя её в меню «Пуск», затем нажмите «Экран», а затем нажмите кнопку «Пользовательский» прямо из параметра разрешения. Здесь введите своё собственное разрешение и желаемую частоту обновления, а затем нажмите OK.
Панель управления Intel должна предупредить вас, если ваш монитор не может поддерживать повышенную частоту обновления. Но, если всё пойдёт хорошо после применения разгона, перезагрузите компьютер и следуйте вышеупомянутой процедуре применения новой частоты обновления, если вы используете Windows 10.
Монитор разгона с AMD Radeon
И последнее, но не менее важное: владельцы видеокарт и APU AMD могут использовать программное обеспечение Radeon. Прежде всего откройте Radeon Software, щелкнув правой кнопкой мыши на рабочем столе. После открытия перейдите на вкладку «Дисплей».
Оказавшись там, найдите параметр «Пользовательские разрешения» и нажмите Создать. Настройте частоту обновления, а затем сохраните настраиваемое разрешение. Повторите процедуру применения новой опции частоты обновления, перезагрузив компьютер и войдя в настройки дисплея Windows 10.
Прежде чем мы закончим, мы хотели бы ещё раз напомнить всем, что большинство современных игровых мониторов не подходят для разгона. В наши дни даже бюджетные игровые мониторы имеют частоту обновления 144 Гц, которой более чем достаточно для беспроблемного просмотра веб-страниц и соревновательных игр. Кроме того, многие модели поставляются с программными ограничителями, которые не позволят вам разогнать монитор даже на один герц. И никогда не пытайтесь разогнать монитор, разогнанный на заводе-изготовителе. Есть большая вероятность, что вас ждут непредвиденные расходы.



