У вас новый монитор и вы ищете, как включить/настроить монитор на частоту 144 Гц? Вы пришли в нужное место!
Сегодня я научу вас, как переключить монитор на правильную частоту обновления 144 Гц. Я также расскажу о её преимуществах и некоторых связанных с этим вопросах, в том числе о том, как мониторы с частотой 144 Гц работают в конфигурациях с несколькими мониторами.
Кратко о частоте 144 Гц и её преимуществах
Если у вас есть монитор с частотой 144 Гц для вашего ПК, но вы не совсем уверены, что может предложить рекламируемая функция, вам повезло!
144 Гц относится к частоте обновления вашего монитора, которая указывает на количество «обновлений» экрана за 1 секунду. «Стандартная» частота обновления, которой пользуются большинство мониторов и телевизоров, составляет 60 Гц, поэтому вы получаете улучшение этой спецификации более чем в два раза!
Увеличение количества обновлений экрана в секунду приводит к более плавному и четкому изображению движений на экране, если ваши приложения поддерживают это.
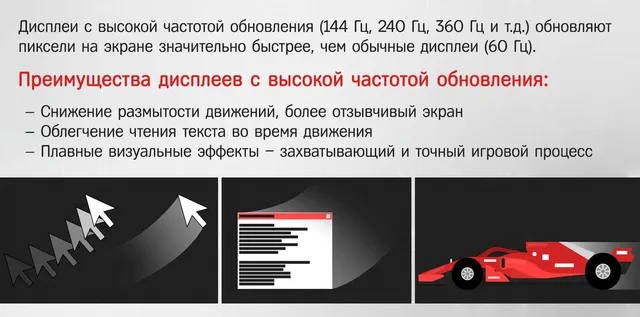
Частота 144 Гц часто рассматривается как благо для игровых дисплеев, поскольку многие конкурентные игры предлагают поддержку дисплеев с высокой частотой обновления и связанную с ними более высокую степень конкурентной производительности.
Однако, частота 144 Гц – это не только преимущество в играх: она полезна при обычном использовании рабочего стола при прокрутке или перемещении окон, так как обеспечивает чёткость текста, а не превращая его в размытое пятно при движении.
Как настроить монитор на частоту 144 Гц
К счастью, вы сможете сделать это всего за несколько кликов с рабочего стола Windows.
- Сначала щелкните правой кнопкой мыши пустое место в любом месте рабочего стола и выберите «Параметры экрана».
- Прокрутите появившееся всплывающее окно настроек дисплея, пока не дойдете до «Расширенные параметры дисплея», затем щелкните соответствующую ссылку.
- В расширенных настройках дисплея вы должны найти очевидный раскрывающийся список, который вы можете использовать для изменения частоты обновления.
- В более старых версиях Windows вы должны нажать «Свойства видеоадаптера для дисплея» в этом окне и изменить частоту обновления там.
Часто задаваемые вопросы
Можете ли вы запустить два монитора с частотой 144 Гц?
Да! Пока оба монитора поддерживают частоту 144 Гц, а ваш графический процессор поддерживает их работу как с полным разрешением, так и с частотой обновления (это может быть потенциальным ограничением для дисплеев 4K с частотой 144 Гц), у вас не должно возникнуть проблем с работой двух или более мониторов с частотой 144 Гц.
Можно ли использовать два монитора с разной частотой?
Да, но это может вызвать некоторые проблемы с Windows.
В частности, известно, что использование мониторов с несовпадающей частотой обновления приводит к заиканию пользовательского интерфейса, а в некоторых играх это может даже отрицательно сказаться на производительности.
Когда я сам столкнулся с этой проблемой при двойном мониторинге дисплея 4K с частотой 60 Гц и ноутбука с частотой 144 Гц, я, к счастью, не заметил никаких проблем во время игр или просмотра мультимедиа, но это сделало активное использование рабочего стола на обоих экранах немного утомительным и неприятным.
Кто производит лучшие мониторы с частотой 144 Гц?
Жёсткий вопрос! Я уже составил список лучших марок мониторов, которые рекомендую всем, кто пытается выбрать следующего поставщика мониторов, но сужение его до 144 Гц (или, точнее, производительности с высокой частотой обновления) ставит меня в тупик из-за того, сколько существует хороших производителей мониторов с высокой частотой обновления.
Геймерам, которые присматриваются к дисплеям с высокой частотой обновления, я бы рекомендовал начать с BenQ и LG или рассмотреть Gigabyte/Alienware, если вам нужен OLED вдобавок к этому.
Я надеюсь, что эта статья помогла вам узнать, как включить/настроить монитор на частоту 144 Гц в соответствии с вашими потребностями. К счастью, это довольно простое руководство, поэтому я не ожидаю, что у многих из вас возникнут какие-либо проблемы.
Получайте удовольствие от дисплея с высокой частотой обновления!



