Монитор с точной цветопередачей всегда важен (особенно для тех, кто занимается фотографией, профессионально редактирует видео или играет в игры), и поскольку не все дисплеи имеют одинаковую конструкцию, крайне важно использовать правильный цветовой профиль, чтобы цвета выглядели так естественно, насколько это возможно.
Цветовой профиль – это набор информации, которая указывает системе, как цвета должны отображаться на экране. Только при использовании соответствующего профиля для устройства (например, монитора, камеры, принтера и сканера) вы сможете видеть цвета в соответствии с назначением производителя.
Хотя Windows 10 отлично работает с отображением цветов на экране, если на вашем компьютере не настроен правильный профиль, вы можете заметить проблемы с точностью цветов, включая размытость или несоответствие ожиданиям.
Если вы видите, что цвета отображаются неправильно, есть большая вероятность, что это не проблема с монитором. Вместо этого это может быть проблема цветового профиля, которую можно быстро решить с помощью инструмента «Управление цветом».
В этом руководстве по Windows 10 мы расскажем, как найти и настроить правильный цветовой профиль для достижения наилучшего возможного цветового представления на вашем мониторе.
Как найти цветовой профиль для вашего монитора
Обычно производители включают соответствующие цветовые профили (описанные как файлы ICM или ICC) в драйвер или на диск, поставляемый с монитором.
Если у вас есть диск и дисковод, вы можете извлечь цветовой профиль таким образом. Однако, если у вас нет диска, рекомендуется загрузить файл с веб-сайта поддержки вашего производителя.
Чтобы найти и загрузить правильный цветовой профиль для вашего дисплея, выполните следующие общие шаги:
- Откройте веб-сайт поддержки производителя для вашего монитора.
- Перейдите в раздел загрузок.
- Используя номер модели вашего монитора, найдите последнюю версию драйвера монитора (не графического драйвера).
- Загрузите пакет, который может быть доступен в формате .exe или .zip
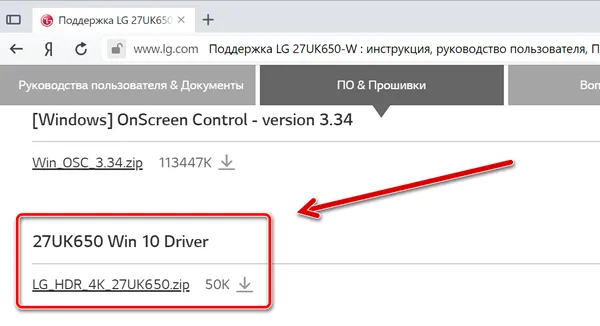
- Дважды щелкните загруженный файл.
- Продолжайте по инструкциям на экране, чтобы извлечь его содержание.
- Откройте папку с извлеченными файлами.
- Найдите файл .icm, который является цветовым профилем для вашего монитора.
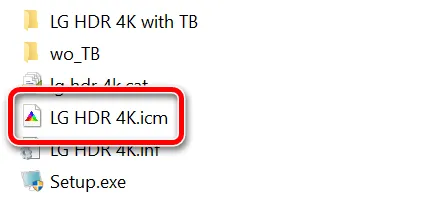
После выполнения этих шагов вы можете приступить к установке правильного цветового профиля для монитора.
Как установить цветовой профиль для вашего монитора
После получения профиля следующий шаг – установить его на своё устройство, что можно сделать с помощью инструмента «Управление цветом».
Чтобы установить цветовой профиль в Windows 10, выполните следующие действия.
- Откройте системный поиск.
- Найдите Управление цветом и нажмите на верхний результат, чтобы открыть утилиту.
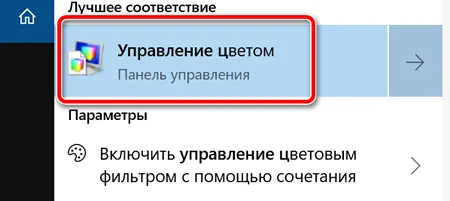
- Перейдите на вкладку Устройства.
- Используйте раскрывающееся меню «Устройство» и выберите монитор, для которого вы хотите установить новый цветовой профиль.
Совет. Если у вас есть нескольких мониторов, и вы неуверенны, какой монитор собираетесь обновить, нажмите кнопку Определить мониторы.
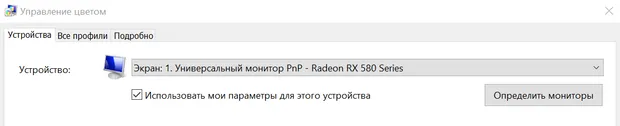
- Проверьте опцию Использовать мои параметры для этого устройства.
- Нажмите кнопку Добавить.
- На странице «Сопоставление цветового профиля» нажмите кнопку Обзор.
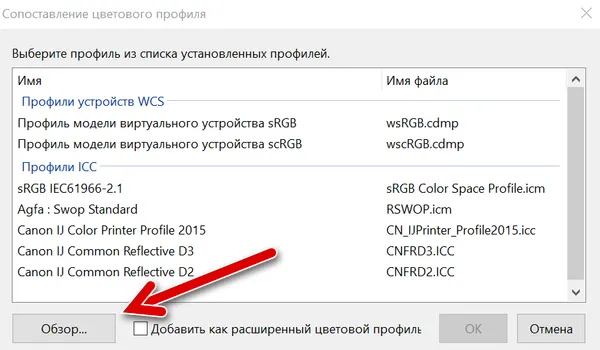
- Перейдите в папку с цветовым профилем, который вы извлекли ранее.
- Дважды щелкните файл .icm, чтобы установить новый профиль.
- Нажмите кнопку Закрыть.
После выполнения этих шагов вы можете заметить небольшое изменение цвета на вашем дисплее. Это ожидаемое поведение, потому что вы только что сказали системе использовать другой профиль для отображения цветов.
Как сбросить настройки цветового профиля в Windows 10
Если что-то пойдет не так или вы хотите отменить изменения, вы можете использовать эти шаги для сброса настроек вашего монитора в цветовой профиль по умолчанию:
- Откройте утилиту Управление цветом.
- Перейдите на вкладку Устройства.
- Используйте раскрывающееся меню «Устройство» и выберите монитор, который вы хотите сбросить.
- Нажмите кнопку Профили.
- Выберите параметр Заменить мои параметры системными значениями по умолчанию.
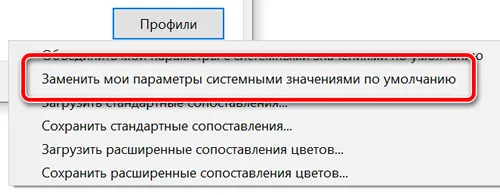
После выполнения этих шагов выбранный монитор вернется к настройкам цветового профиля по умолчанию.
Хотя инструмент «Управление цветом» позволяет настраивать пользовательские цветовые профили вручную, помните, что мониторы, как и другие устройства, обычно автоматически устанавливают рекомендуемый цветовой профиль в процессе настройки, а это означает, что в большинстве случаев вам не нужно возиться с этими настройками.



