Чтобы защитить содержимое жёстких дисков или твердотельных накопителей, имейте в виду, что функция шифрования изначально интегрирована в Windows 11. Она называется BitLocker и позволяет вам шифровать содержимое всех дисков или твердотельных накопителей.
В этом руководстве я объясню, как активировать BitLocker в Windows 11, чтобы защитить личные данные.
Что такое BitLocker и для чего он нужен
BitLocker – это функция безопасности, впервые интегрированная в Windows 7. Однако, её также можно найти в Windows 10 и Windows 11, но только в версиях Pro, Enterprise и Education.
Благодаря BitLocker у вас есть возможность зашифровать любой жёсткий диск, SSD или USB-флешку для защиты ваших данных. Таким образом, если ваш компьютер будет потерян или украден, никто не сможет восстановить данные, которые были записаны на ваше запоминающее устройство.
Чтобы зашифровать ваш жёсткий диск/SSD и защитить ваши данные, BitLocker использует протокол шифрования Advanced Encryption Standard (AES) со 128-битными или 256-битными ключами (по вашему выбору).
Наконец, обратите внимание, что шифрование ваших данных полностью прозрачно. Ваши файлы и папки останутся доступными для чтения, как и прежде. Кроме того, если вы скопируете файл или папку на другой носитель, они будут автоматически расшифрованы. Короче говоря, ничего не меняется, кроме того, что никто не сможет заполучить ваши данные без драгоценного ключа расшифровки.
Как включить шифрование BitLocker в Windows 11
Чтобы зашифровать диск в Windows 11 с помощью функции BitLocker, я предлагаю вам выполнить несколько шагов:
Предупреждение: для выполнения этого руководства я предполагаю, что на вашем ПК установлен чип TPM. Если вы установили Windows 11 в обход аппаратных требований Microsoft, то есть без TPM или безопасной загрузки, то сначала изучите как включить BitLocker без TPM.
- Начните с открытия Панели управления.
- Затем перейдите в «Система и безопасность».
- Далее нажмите Шифрование диска BitLocker.
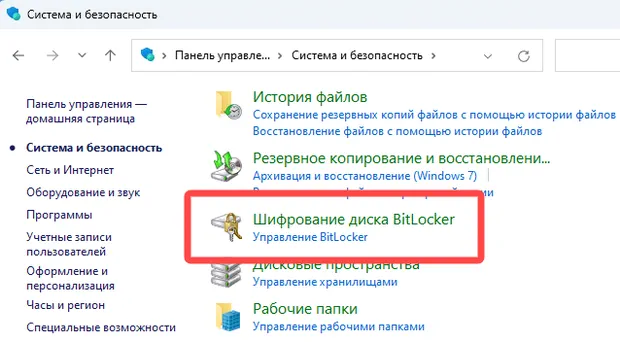
- Теперь нажмите Включить BitLocker рядом с диском, который вы хотите зашифровать. Это может быть основной диск (тот, на котором установлена операционная система), а также внутренний или внешний жёсткий диск/твердотельный накопитель. В моем примере я решил зашифровать свой основной жесткий диск, на котором установлена Windows 11.
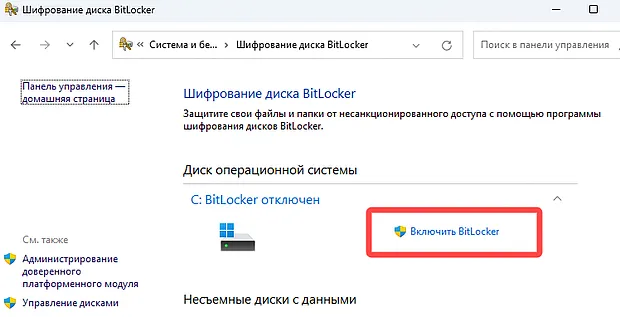
- Откроется новое окно. Вас сначала попросят выбрать способ сохранения ключа восстановления. Он позволяет разблокировать компьютер, если микросхема TPM на материнской плате выйдет из строя или если вы забудете свой пароль. Обратите внимание, что предпочтительнее сохранить этот ключ восстановления на внешнем по отношению к вашему компьютеру носителе. Например, вы можете сохранить ключ в своей учетной записи Microsoft или на USB-накопителе, внешнем жестком диске и т. д.
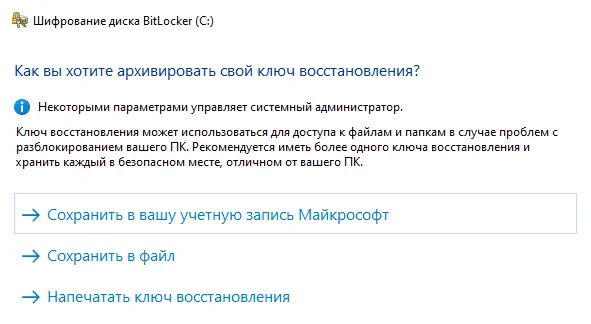
- Дальше вы должны выбрать, насколько сильно шифровать диск.
В случае нового ПК или новой установки Windows 11 можно поставить галочку Шифровать только занятое место на диске, затем нажать Далее.
С другой стороны, если с момента записи данных на диск прошло несколько месяцев или даже лет, установите флажок Шифровать весь диск, затем нажмите Далее.
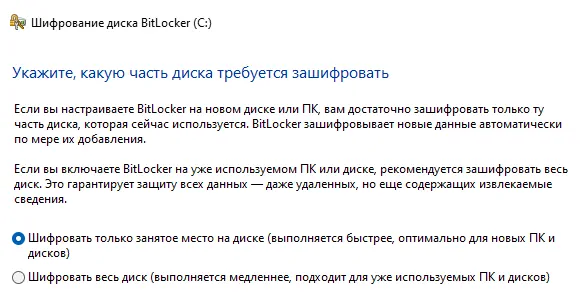
- На следующем шаге вы должны выбрать используемый режим шифрования. Опять же, у вас есть два варианта:
- Новый режим шифрования : выберите этот вариант, если это внутренний жесткий диск/твердотельный накопитель.
- Режим совместимости: выберите этот вариант, если это внешний жесткий диск/SSD или флэш-накопитель USB.
- Наконец, установите флажок Запустить проверку системы BitLocker, затем нажмите Продолжить.
- Всё, что вам нужно сделать, это перезагрузить компьютер, нажав кнопку Перезагрузить сейчас.
- После перезагрузки вы можете следить за ходом шифрования диска.
Вот и всё, жесткий диск/твердотельный накопитель вашего компьютера теперь зашифрован с помощью BitLocker! Вы можете управлять настройками BitLocker, вернувшись в панель управления.



