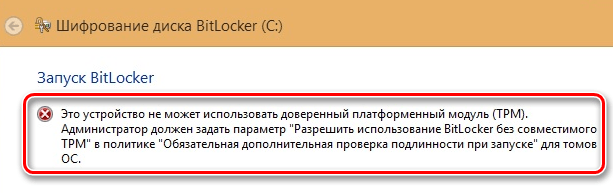Для активации шифрования диска с помощью BitLocker, как правило, необходим компьютер, оснащённый доверенным платформенным модулем (TPM). Если попытаться включить BitLocker на устройстве без TPM, появится сообщение о необходимости изменения настроек системной политики.
Почему BitLocker требует TPM
Обычно для BitLocker требуется доверенный платформенный модуль или доверенный платформенный модуль на материнской плате компьютера. Этот чип генерирует и хранит фактические ключи шифрования. Он может автоматически разблокировать диск вашего компьютера, когда он загружается, так что вы можете войти в систему, просто введя свой пароль для входа в Windows. Это просто, но TPM выполняет тяжелую работу под капотом.
Если кто-то вмешается в работу ПК или удалит диск с компьютера и попытается его расшифровать, доступ к нему будет невозможен без ключа, хранящегося на доверенном платформенном модуле. TPM не будет работать, если он перемещен на материнскую плату другого компьютера.
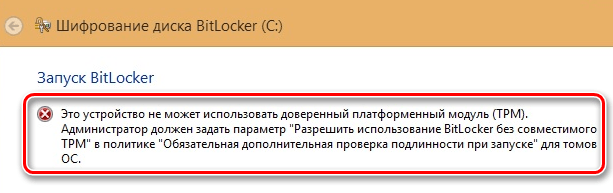
Вы можете купить и добавить чип TPM в некоторые материнские платы, но если ваша материнская плата (или ноутбук) не поддерживает это, вы можете использовать BitLocker без TPM. Это менее безопасно, но лучше, чем ничего.
Как использовать BitLocker без модуля TPM
Вы можете обойти это ограничение с помощью групповой политики. Если ваш компьютер присоединен к домену, то настройку групповой политики должен выполнить администратор сети. Если Вы просто делаете это на своем компьютере, и он не присоединен к домену, Вы можете использовать локальный редактор Групповой политики, чтобы изменить параметры собственного компьютера.
Чтобы открыть локальный редактор Групповой политики, нажмите Win + R на клавиатуре, введите gpedit.msc в диалоговом окне и нажмите клавишу ОК или Enter.
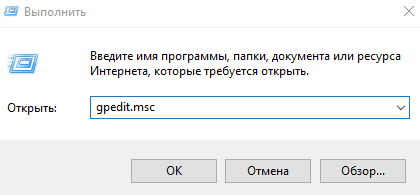
Перейдите к политике Конфигурация компьютера → Административные шаблоны → Компоненты Windows → Шифрование диска BitLocker → Диски операционной системы.
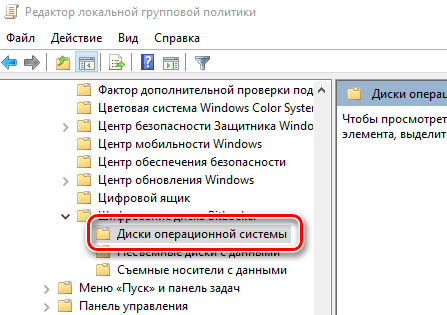
Дважды щелкните параметр «Требовать дополнительную проверку подлинности при запуске» в правой панели.
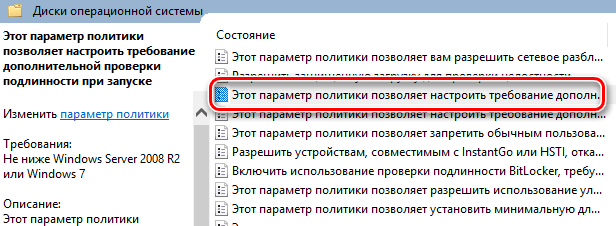
Выберите «Включено» в верхней части окна и убедитесь, что установлен флажок Разрешить BitLocker без совместимого доверенного платформенного модуля (требуется пароль или ключ запуска на флэш-накопителе USB).
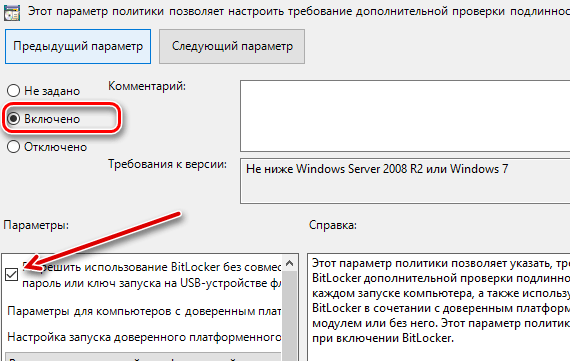
Нажмите OK, чтобы сохранить изменения. Теперь можно закрыть окно редактора Групповой политики. Ваше изменение вступает в силу немедленно – Вам даже не нужно перезагружаться.
Как настроить BitLocker
Теперь можно включать, настраивать и использовать BitLocker. На Панели управления → Система и безопасность → Шифрование диска BitLocker и нажмите кнопку Включить BitLocker, чтобы включить его для диска.
Сначала появится запрос на выбор способа разблокировки диска, когда ваш компьютер загружается. Так как у вас нет доверенного платформенного модуля, Вы должны либо вводить пароль при каждой загрузке компьютера, либо предоставлять флэш-накопитель USB. Если вы предоставляете USB флэш-накопитель, Вам нужно каждый раз подключать флэш-накопитель к компьютеру, чтобы получить доступ к файлам.
Далее через программу настройку шифрования BitLocker сохраните ключ восстановления шифрования диска. Остальная часть процесса совпадает с обычным процессом запуска BitLocker.
Когда ваш компьютер загрузится, вам придется либо ввести пароль, либо вставить USB-накопитель, который вы предоставили. Если Вы не можете предоставить пароль или USB-накопитель, BitLocker не сможет расшифровать ваш диск и Вы не сможете загрузиться в вашу систему Windows и получить доступ к файлам.