Microsoft OneDrive предназначен для синхронизации ваших файлов на всех устройствах, к которым он подключен. Если вы добавляете файл в папку OneDrive на своём ПК, он автоматически загружается в OneDrive, а затем становится доступным на любых других компьютерах, планшетах и телефонах, использующих эту учетную запись OneDrive. Это означает, что если вы удалите файл с любого устройства, он будет удалён из OneDrive и всех других устройств, подключенных к OneDrive.
Из этого правила есть одно исключение: если вы используете OneDrive для резервного копирования фотографий со своего смартфона, удаление копий ваших фотографий из OneDrive не повлияет на фотографии, хранящиеся на вашем смартфоне.
Удаление файлов из OneDrive мало чем отличается от удаления файлов с вашего компьютера – главное отличие состоит в том, что у вас есть выбор: удалить их из проводника на рабочем столе или с веб-сайта OneDrive.
Вы можете удалить определенные файлы или фотографии в Microsoft OneDrive или удалить целые папки и все элементы в них. При необходимости вы можете восстановить удаленные файлы из корзины OneDrive.
- Откройте веб-сайт OneDrive в веб-браузере и найдите файл или папку, которые хотите удалить. Возможно, вам потребуется войти в систему с помощью учётной записи Майкрософт или рабочей или учебной учетной записи.
- Выберите файлы или папки, которые вы хотите удалить, указывая на каждый элемент и устанавливая флажок в появившемся круге.
- Чтобы выбрать все файлы в папке, щёлкните кружок слева от строки заголовка или нажмите Ctrl + Ф на клавиатуре. (Вы также можете выбрать несколько файлов одновременно, выбрав один файл, прокрутив список вниз, а затем, удерживая нажатой клавишу Shift, щелкните левой кнопкой мыши последний элемент, который вы хотите выбрать.)
- На панели в верхней части страницы выберите Удалить. (Вы также можете щёлкнуть правой кнопкой мыши выбранный файл или папку и выбрать Удалить).
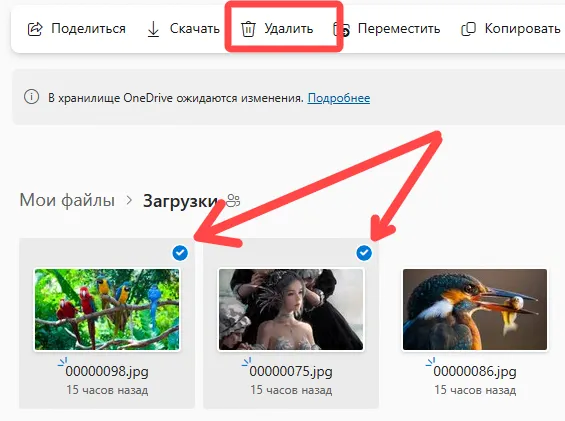
Примечание. Если вы не видите значок «Удалить» на верхней панели навигации или в контекстном меню правой кнопки мыши, возможно, у вас нет разрешения на удаление этого файла или папки.
Если вы удалили файл по ошибке, вы можете нажать «Отменить» во всплывающем окне, которое ненадолго появится. В противном случае вы можете нажать «Корзина» на панели навигации в левой части экрана, щёлкнуть файл, а затем нажать «Восстановить» на панели инструментов.
- Чтобы удалить папку, а не только её содержимое, вам может потребоваться подняться или вернуться на уровень выше, чтобы выбрать всю папку.
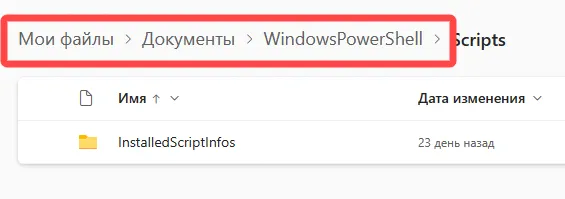
Советы:
- Личная папка OneDrive не обязательно должна быть пустой перед её удалением. Однако вы можете заранее проверить, нет ли в ней файлов или подпапок, которые вы хотите сохранить.
- В OneDrive для рабочих или учебных учётных записей папка должна быть пустой, прежде чем её можно будет удалить, если ваш администратор включил сохранение в OneDrive для рабочих или учебных учетных записей.
Как очистить корзину OneDrive
Ваши удаленные файлы и папки попадают в корзину OneDrive, из которой при необходимости вы можете восстановить файлы .
Сначала выберите «Корзина» в левой части навигации OneDrive.
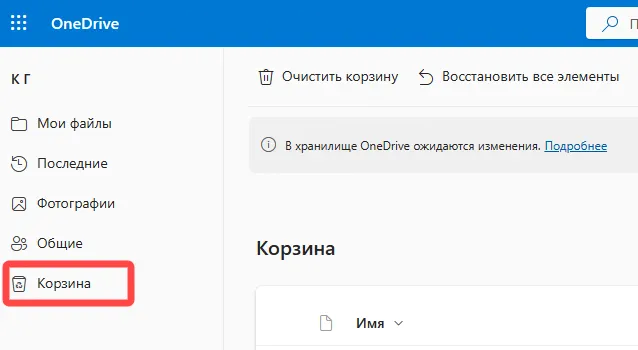
- Чтобы безвозвратно удалить определенные файлы или папки из корзины, выберите эти элементы, затем нажмите Удалить в верхней панели навигации.
- Чтобы безвозвратно удалить всю корзину сразу, нажмите Очистить корзину в верхней части навигации.
Примечание. После удаления файлов из корзины OneDrive может возникнуть небольшая задержка, чтобы увидеть, что это отразится на доступности хранилища вашей учетной записи OneDrive.
Удаляйте элементы из OneDrive, с жесткого диска или из обоих
Удалить из OneDrive, но не с жесткого диска
Если вы хотите сохранить файл, фотографию или папку на своём компьютере, но не в OneDrive, используйте Проводник (или Mac Finder, если вы работаете на Mac), чтобы переместить файл из папки OneDrive в другую папку на вашем жёстком диске.
Удалить с жесткого диска, но не с OneDrive
Если вы хотите сохранить файл, фотографию или папку в OneDrive, но не на своем компьютере (поскольку вы не хотите, чтобы они занимали место), поместите файл в папку OneDrive, а затем включите функцию «Файлы по запросу». Вы по-прежнему будете видеть файл в папке OneDrive на своём компьютере, но он не займёт места на жестком диске.
Удалить как из OneDrive, так и с жесткого диска
Если вы синхронизировали OneDrive с рабочим столом/жёстким диском, используйте Проводник (или Mac Finder, если вы работаете на Mac), чтобы найти и удалить файл, фотографию или папку.
Примечания: Всякий раз, когда одновременно удаляются более 200 синхронизированных файлов OneDrive, клиент синхронизации OneDrive предложит подтвердить, было ли это сделано намеренно.
- Если это произошло случайно, вы можете нажать Восстановить файлы, чтобы восстановить их.
- Если действие было преднамеренным, вы можете нажать Удалить, чтобы удалить файлы.
- Чтобы обойти эту новую функцию, установите флажок Всегда удалять файлы, прежде чем нажать Удалить, чтобы пропустить приглашение для будущих массовых удалений.
- Ограничение в 200 в настоящее время не настраивается, однако в будущем это может измениться.
Удаление элементов из списка последних
Примечание. Эти инструкции применимы, только если вы вошли в систему с учетной записью Microsoft (OneDrive для дома). Они не применяются к OneDrive для работы или учебы.
- Чтобы удалить элементы из представления «Недавние», выберите файлы или папки, которые вы хотите удалить, наведя указатель на каждый элемент и установив флажок в появившемся кружке. На панели в верхней части страницы нажмите Удалить.
- Чтобы удалить элемент из списка «Последние», перейдите в папку, в которой он находится. Чтобы найти папку, просмотрите сведения об элементе, чтобы увидеть точный путь.
Удаление элементов из общего списка
Откройте общий вид и выберите файлы или папки, которые вы хотите удалить, указывая на каждый элемент и устанавливая флажок в появившемся кружке.
Чтобы удалить элемент, которым поделились другие пользователи, выберите этот элемент, затем выберите Удалить из общего списка на панели в верхней части страницы.
Чтобы удалить элемент из списка «Мне предоставлен общий доступ», выберите этот элемент, выберите «Информация i» в правом верхнем углу, чтобы открыть панель «Сведения», а затем выберите Управление доступом.
- Для файлов, к которым предоставлен доступ по ссылке, выберите Все, у кого есть эта ссылка..., а затем выберите Удалить ссылку.
- Для файлов, которыми поделились с другими людьми, выберите Может редактировать или Может просматривать под их именем, а затем выберите Закрыть общий доступ.
Совет: если вы не видите общую информацию, возможно, у вас выбрано более одного элемента. Выберите только один элемент, чтобы изменить общий доступ.


