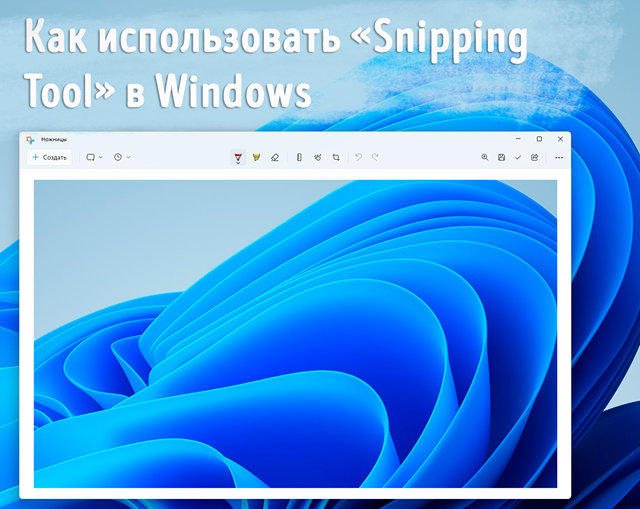Windows 11 принесла с собой множество изменений, основанных на ядре самой ОС, а также многих встроенных приложениях. Это включает в себя Snipping Tool (или «Ножницы»), который был обновлен и приобрел модернизированный вид, заменив как старый Snipping Tool, так и приложение Snip&Sketch, доступное в Windows 10.
Хотя многие изменения были доступны при первоначальном запуске Windows 11, Microsoft продолжает выпускать обновления для Snipping Tool и других частей Windows 11, поэтому есть большая вероятность, что вы могли пропустить некоторые из новых функций.
Давайте подробнее рассмотрим всё новое в Snipping Tool в Windows 11.
Пользовательский интерфейс Snipping Tool в Windows 11
Когда вы запускаете приложение Snipping Tool в Windows 11, вас приветствует окно, показанное ниже. Это окно предоставляет вам несколько параметров, которые будут знакомы, если вы используете классический инструмент Snipping Tool. Вы можете установить тип фрагмента (полноэкранный, прямоугольный или произвольной формы), а также временную задержку 3, 5 или 10 секунд.
Именно здесь наиболее очевидно, что новое приложение представляет собой слияние классического инструмента Snipping Tool и Snip & Sketch.
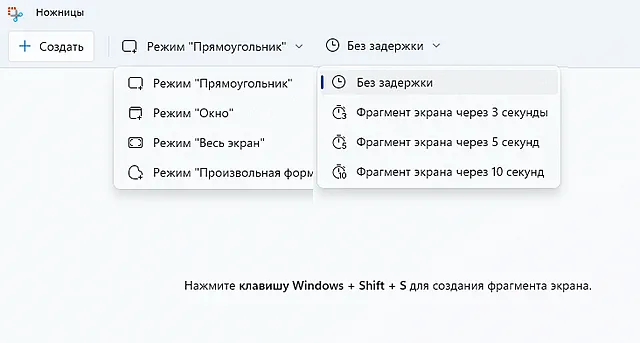
Однако, самой большой новостью является возможность записывать видео, что вы можете сделать, нажав значок рекордера рядом с кнопкой камеры. Действительно, Snipping Tool теперь может записывать видео с вашего экрана, что является очень долгожданной функцией.
Вы заметите, что если вы переключитесь в режим записи экрана, вы больше не сможете установить таймер или выбрать режим захвата в главном окне (хотя вы всё ещё можете выбрать область для записи, как мы объясним позже). В любом случае вы можете нажать Создать, чтобы начать запись.
Создание и редактирование скриншотов
Сделать снимок экрана с помощью Snipping Tool довольно просто. Вы можете нажать кнопку Создать в верхнем левом углу, когда режим захвата установлен на «Фрагмент». Как только вы начнёте делать снимок экрана с помощью нового инструмента «Ножницы», всё будет точно так же, как в Windows 10. Вы можете изменить тип фрагмента с помощью плавающей панели инструментов в верхней части экрана.
Инструмент можно запустить с помощью сочетания клавиш (Win + Shift + S). Если вы сделаете это таким образом, вы перейдёте прямо к пользовательскому интерфейсу захвата, поэтому вы все равно можете изменить тип захвата, который хотите сделать, не открывая главное окно Snipping Tool.
После того, как вы выберете область для создания снимка экрана, вы получите уведомление в правом нижнем углу экрана, и вы можете щелкнуть его, чтобы отредактировать фрагмент. В редакторе инструменты почти такие же, как и раньше, за исключением того, что инструмент карандаша из Snip & Sketch был удален (классический инструмент Snipping Tool также не предлагал эту опцию). Однако, некоторые кнопки были перемещены. Кнопки отмены и повтора теперь находятся в центральной части панели инструментов, но есть разделители для разных инструментов. Вы также можете заметить, что инструменты рисования теперь иногда находятся внизу окна приложения.
Первый раздел включает в себя инструменты рисования – перо, маркер и ластик. Эти параметры такие же, как и раньше, но палитра цветов для пера и маркера теперь полупрозрачна. Вторая группа, в центре, имеет параметры линейки, обрезки и рисования пальцем. На сенсорных устройствах это позволяет рисовать пальцем, а не перемещать изображение. Это связано с тем, что обычно вместо рисования вы можете использовать перо, поэтому рисование пальцем отключено, чтобы избежать случайных линий. Наконец, в последнем разделе есть кнопки отмены и повтора.
Как и в главном окне, инструмент редактирования позволяет вам установить таймер и режим фрагмента, чтобы вы могли сделать новый снимок экрана. Эти параметры находятся вверху в левом углу, а в правом углу всё то же, что и раньше, за исключением новых значков.
Вы можете сохранить, скопировать или поделиться фрагментом, но по умолчанию фрагменты теперь автоматически сохраняются в папке «Снимки экрана».
Через меню с многоточием вы также можете распечатать изображение, открыть файл или открыть фрагмент в другом приложении для дальнейшего редактирования.
Запись видео с помощью Snipping Tool
Как мы уже упоминали, одним из больших дополнений к Snipping Tool в Windows 11 является возможность записи видео, начиная с обновления в конце февраля 2023 года. Вы можете записывать видео из любой области экрана, хотя звук не записывает, по крайней мере, на данный момент. Чтобы записать видео, вам нужно открыть Snipping Tool, переключиться в режим видео и нажать Создать.
Затем вам будет предложено выбрать область записи, которая может быть любой прямоугольной областью, если она не охватывает несколько мониторов.
Выбрав область, нажмите «Начать» в верхней части экрана, чтобы начать запись. Когда вы закончите запись, нажмите кнопку «Стоп» вверху (красный квадрат), чтобы закончить. Затем вы увидите предварительный просмотр вашего видео, которое вы можете воспроизвести, чтобы увидеть, хорошо ли оно выглядит.
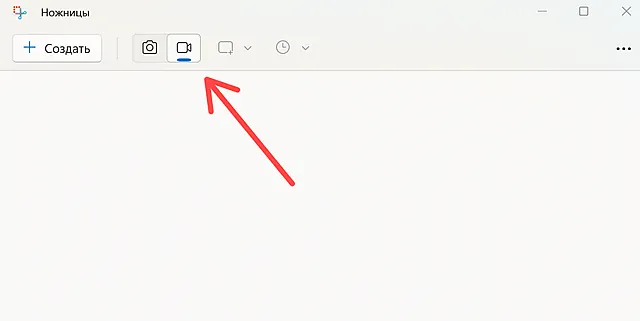
К сожалению, вы не можете вносить какие-либо изменения. В отличие от скриншотов, видео не сохраняются автоматически, поэтому вам нужно будет щелкнуть значок «Сохранить» в правом верхнем углу, чтобы сохранить его.
Настройки Snipping Tool
Наконец, у нас есть настройки приложения. Здесь вы можете изменить несколько вещей, начиная с того, хотите ли вы назначить Snipping Tool клавише Print Screen на клавиатуре, заменив типичный снимок экрана и, по сути, делая то же самое, что и сочетание клавиш Win + Shift + S. Это приведёт вас к приложению «Параметры Windows 11», где вы можете включить эту функцию.
Другие параметры здесь включают, хотите ли вы, чтобы снимки экрана сохранялись автоматически, хотите ли вы автоматически копировать изменения, которые вы вносите в изображение, в буфер обмена, а также хотите ли вы, чтобы Snipping Tool запрашивал у вас сохранение отредактированных снимков экрана перед закрытием.
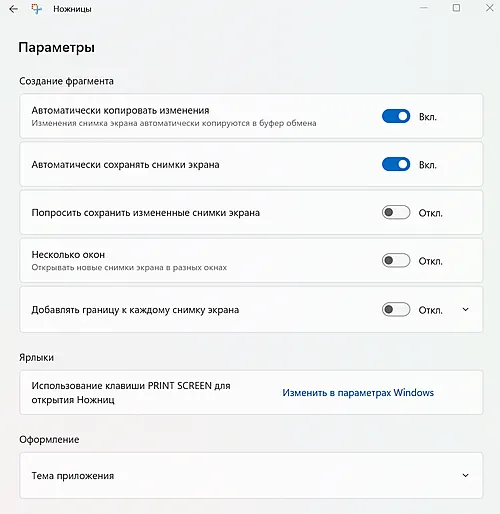
Вы также можете выбрать автоматическое добавление рамки к скриншотам или открытие новых скриншотов в новом окне Snipping Tool, если оно уже открыто. Наконец, вы можете изменить тему приложения, если вы не хотите следовать своей теме Windows.
Это всё, что вам нужно знать об использовании инструмента «Ножницы» в Windows 11. Он начинался как простое сочетание классического инструмента «Ножницы» и приложений «Фрагменты и наброски», но теперь он получил несколько важных новых функций, которые делают его более полезным, чем когда-либо.