Вы обновили свой ПК до Windows 11 и, даже если вас полностью устраивает функциональность вышеупомянутой операционной системы, вы намерены изменить внешний вид её интерфейса, чтобы сделать его более индивидуальным и, в то же время, более практичным в отношении ваших привычек использования. Не особо разбираясь в подобного рода процедурах, вы, тем не менее, не знаете, куда «сунуть руки», и вам нужна моя помощь, чтобы понять, как всё настроить.
Что ж, я счастлив, что могу помочь вам, когда это необходимо; поэтому ниже я подробно объясню вам, как настроить Windows 11 через соответствующие функции, присутствующие в настройках операционной системы. Хочу сразу же заверить вас, что это особенно простые операции и доступны каждому.
Вы увидите, что, шаг за шагом следуя моим инструкциям, вы вскоре сможете рассчитывать на рабочий интерфейс, идеально соответствующий вашим вкусам и потребностям, независимо от сборки Windows 11, установленной на вашем компьютере.
Сказав это, мне остается только пожелать вам приятного чтения и приятного времяпрепровождения!
Как настроить рабочий стол Windows 11
Для начала я хочу показать вам, как настроить рабочий стол Windows 11, вмешиваясь в различные компоненты, присутствующие в основном интерфейсе чрезвычайно популярной операционной системы Microsoft.
Чтобы вам было ещё проще, я сделал главы, посвященные изменению различных аспектов Windows 11.
Настройка фона рабочего стола
Если вы задаетесь вопросом, как настроить фон на Windows 11, предлагаю действовать следующим образом: сначала щёлкните правой кнопкой мыши в любом месте рабочего стола, затем выберите пункт Персонализация из контекстного меню.
Затем нажмите на «Фон» и на следующем шаге выберите нужный параметр в меню справа рядом с полем «Персонализируйте фон» из перечисленных ниже.
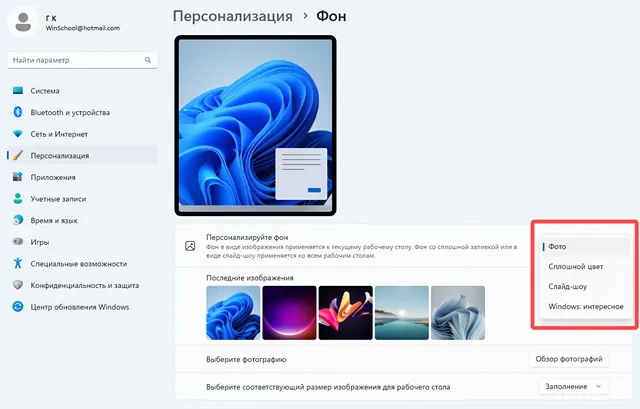
- Фото – если вы предпочитаете использовать одно изображение в качестве фона рабочего стола, а затем вручную изменять его, когда захотите, с помощью этой опции вы можете выбрать содержимое, предлагаемое операционной системой, или, нажав кнопку Обзор, выбрать фотографию из вашей личной папки.
- Сплошной цвет – вы больше склонны к монохромному фону? В этом случае выберите вариант Сплошной цвет, затем выберите один из цветов фона, предложенных системой по умолчанию. Если вы хотите настроить его дальше, нажмите кнопку «Просмотр цветов», затем переместите индикатор, чтобы определить интенсивность, и переместите курсор к цвету, который вы хотите применить. Как только вы найдёте правильный баланс, нажмите кнопку Готово.
- Слайд-шоу – это решение позволяет вам чередовать серию изображений из памяти вашего ПК в соответствии с заранее установленным временем. Приведенные ниже параметры позволят вам определить папку, в которой находится альбом, который вы хотите использовать (функция просмотра), как часто менять изображение (от 1 минуты до 1 дня ) и включить выбор изображения в случайном порядке.
- Windows: интересное – это вариант обоев, который отображает различные фоновые изображения в режиме слайд-шоу и иногда добавляет их на экран блокировки.
Персонализация цветового оформления Windows 11
Вы намерены настроить Windows 11, изменив цвета, отображаемые в областях операционной системы и в окнах используемых приложений? Если ответ положительный, для начала щёлкните правой кнопкой мыши пустую область рабочего стола, затем выберите пункт Персонализация из контекстного меню и в открывшемся окне нажмите поле Цвета.
Затем определите режим отображения между Светлым, Тёмным и Настраиваемым (последний позволяет отдельно определить режим, который будет использоваться в Windows 11 и в приложениях), затем выберите, следует ли активировать эффект прозрачности, используя соответствующую кнопку.
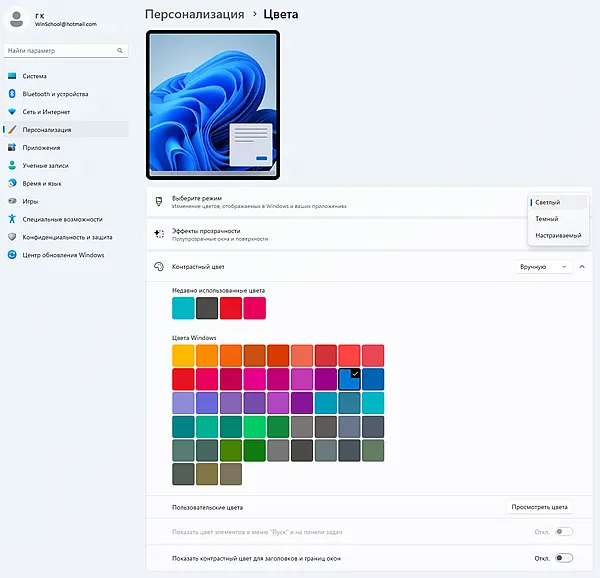
Как только это будет сделано, укажите в разделе «Контрастный цвет», должен ли он устанавливаться системой автоматически или вы предпочитаете выбирать его вручную: поэтому в последнем случае вы можете определить его, щелкнув поле, показывающее выбранный цвет (к выбору будет применена галочка) или воздействуя на функцию просмотра цветов, чтобы определить градацию с помощью соответствующего селектора.
Однако имейте в виду, что некоторые цвета могут не поддерживаться, а другие могут ограничивать читабельность текстов: поэтому я советую вам обратить внимание на указания, данные системой в соответствующем диалоговом окне. По завершении нажмите кнопку Готово, чтобы применить изменения.
При желании вы также можете применить основной цвет с помощью соответствующих кнопок к меню «Пуск» и панели задач (опция доступна, только если установлен тёмный режим), а также к строке заголовка и по краям окон.
Настройка тем Windows 11
Если вы собираетесь применять темы, то есть комбинацию фона, цвета, звука и указателя, в этом случае можно также получить доступ к соответствующему инструменту, присутствующему на экране настройки, щёлкнув правой кнопкой мыши на рабочем столе, нажав элемент Персонализация и выбрав инструмент Темы.
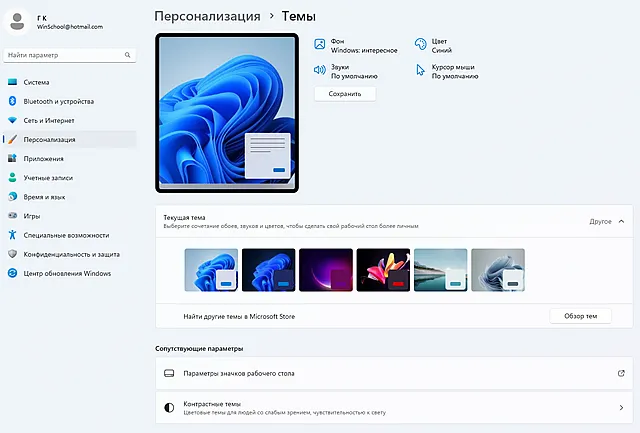
Эта функция позволяет выбрать предопределенную тему среди предложенных системой (просто нажмите на комбинацию, которую вы предпочитаете среди показанных под заголовком Текущая тема), загрузить новые из Магазина Microsoft с помощью функции Обзор тем ниже (некоторые из них бесплатны, другие требуют оплаты), или измените различные элементы, из которых состоит тем, чтобы создать личный набор.
В последнем случае вам придётся нажимать по отдельности на функции Фон, Цвет, Звуки и Курсор мыши, расположенные в правом верхнем углу рядом с большим эскизом, чтобы определить их по одному за раз. Что касается фона и цвета, обратитесь к инструкциям, данным в соответствующих главах нашего руководства.
С другой стороны, нажатие на «Звуки» откроет окно, которое позволит вам, нажав на элемент, который вы хотите изменить, указанный в поле «События», назначить ему другой аудиофайл, выбрав его из списка предопределенных звуков Windows или из личной папки на вашем компьютере с помощью инструмента просмотра.
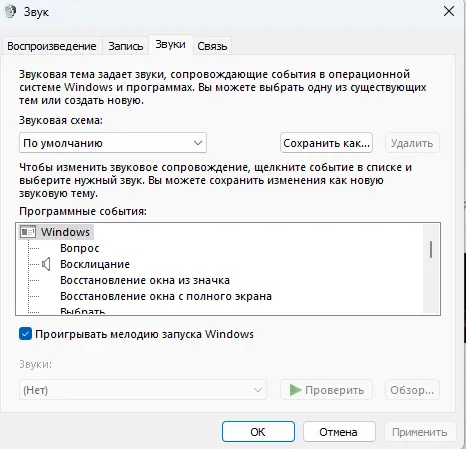
Наконец, опция «Курсор мыши» отправит вас прямо к настройкам указателя, где можно будет активировать другой элемент, выбрав его в области «Настройка» и нажав кнопку «Обзор»: таким образом вы сможете найти, используя в окно проводника, файл ANI или CUR, который можно использовать вместо установленного.
После выполнения вышеупомянутых шагов просто нажмите кнопку Сохранить, чтобы присвоить имя тематической комбинации, а затем снова нажмите кнопку Сохранить, чтобы записать изменения, внесенные в вашу личную тему.
Если вам нужно использовать более чёткие цвета, чтобы упростить читаемость текста или визуализацию приложений, при необходимости вы можете воспользоваться одним из решений, предложенных в разделе «Контрастные темы».
Последняя функция, представленная на экране настройки темы, называется «Параметры значков рабочего стола»: нажав на неё, вы откроете окно, которое позволит вам выбрать ПК, сеть, папку пользователя или значок корзины и заменить их, используя значок «Изменить» другим файлом ICO, присутствующим в системе или в ваших личных папках.
Персонализация панели задач
Если вы намерены изменить внешний вид панели задач, в предыдущей главе, посвященной настройке цветов, я показал вам, как вы можете легко применить другой цвет к рассматриваемому элементу: поэтому я советую вам обратиться к вышеупомянутым инструкциям, если ваши потребности ограничиваются этим вмешательством.
Если же вы хотите более детально изменить её функции или положение, щелкните правой кнопкой мыши пустое место в панели задач, затем нажмите пункт Параметры панели задач.
В открывшемся окне сначала выберите различные элементы, которые вы хотите включить, используя соответствующие селекторы, относящиеся к функциям «Поиск», «Представление задач», «Мини-приложения» и «Чат», а затем таким же образом определите значки инструментов, которые вы хотите отобразить в правом углу (меню пера, сенсорная клавиатура , виртуальная сенсорная клавиатура).
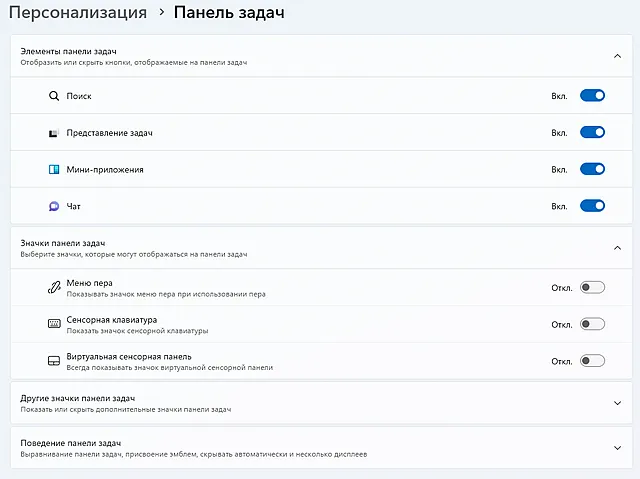
Если вас не устраивает выравнивание панели (которая по умолчанию расположена по центру ) или другие особенности, щелкните меню Поведение панели задач, затем выберите, следует ли переместить её влево, скрыть и показать счётчик непрочитанных сообщений. Если вы используете несколько дисплеев, вы найдёте удобные опции для их распределения по всем экранам или только по выбранным.
Наконец, вы можете выбрать, включать ли возможность совместного использования любого окна из панели приложений и активировать ли функцию, которая обеспечивает прямой доступ к рабочему столу, нажав на дальний угол рассматриваемого элемента: если да, сместив курсор в правый нижний угол вы увидите вертикальную линию, которая позволит вам вернуться на рабочий стол одним щёлчком мыши.
Персонализация иконок в Windows 11
Если вы собираетесь изменить только значки на рабочем столе, обратитесь к инструкциям в нижней части главы о темах: там есть специальная функция, которую я вам уже подробно объяснил.
С другой стороны, если это значок ярлыка для приложения, вы можете легко изменить его, щелкнув правой кнопкой мыши на рассматриваемом элементе и выбрав пункт Свойства в контекстном меню: в открывшемся окне щелкните вкладку Ярлык и нажмите на присутствующую там кнопку Сменить значок, затем найдите тот, который вы хотите применить в качестве замены, возможно, с помощью функции Обзор.
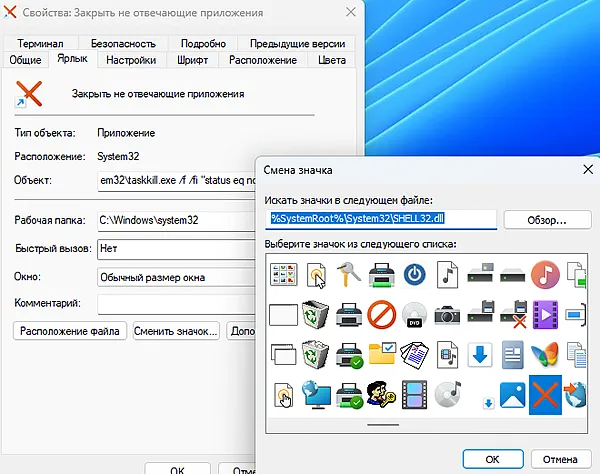
Значки папок можно изменить таким же образом, выбрав в данном случае вкладку Настроить в диалоговом окне «Свойства». Кроме того, нажав кнопку Выбрать файл, расположенную в разделе «Изображение папки», вы можете дополнительно применить изображение для предварительного просмотра одного из содержащихся в ней файлов.
Как настроить меню «Пуск» Windows 11
Вам не нравятся настройки меню «Пуск» Windows, которое открывается после нажатия на символ 4 синих квадратов на панели задач, и поэтому вы хотели бы знать, как настроить «Пуск» Windows 11? Нет проблем, я помогу вам прямо сейчас.
Для начала щёлкните правой кнопкой мыши пустую область рабочего стола и выберите пункт Персонализация из контекстного меню, затем в появившемся окне нажмите присутствующее там поле «Пуск».
Затем выберите, активировать ли отображение недавно добавленных приложений и наиболее часто используемых приложений с помощью соответствующих кнопок. Сделайте то же самое для функции «Показать недавно открытые элементы» в меню «Пуск», в списках переходов и в проводнике. К вашему сведению, списки переходов состоят из списка недавно открытых элементов, которые можно просмотреть, щелкнув правой кнопкой мыши значки на панели задач.
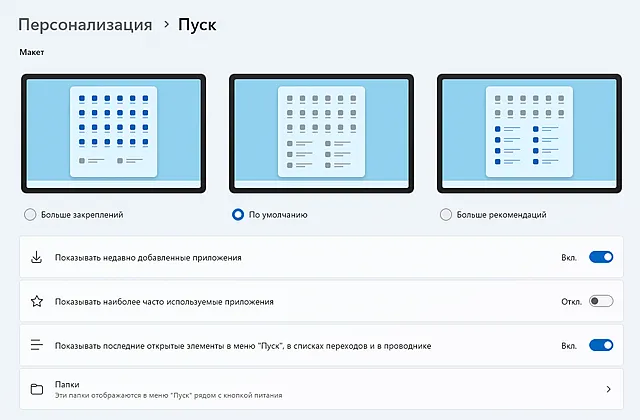
Наконец, нажмите на элемент «Папки» и на следующем шаге выберите элементы, которые вы хотите отобразить в меню «Пуск» рядом с кнопкой питания.
Что касается изменения цветов меню «Пуск», я отсылаю вас к прочтению главы о цветовой персонализации Windows 11, в которой объясняется, как распространить выбор основного цвета на рассматриваемый элемент.
Как настроить папки Windows 11
В следующих абзацах я покажу вам, как настроить папки Windows 11. Однако, что касается модификации соответствующих значков, я отсылаю вас к прочтению специальной главы выше.
Если, в частности, вы намерены изменить отображение той или иной папки, вам достаточно получить доступ к последней, дважды щёлкнув по элементу, и выбрать в меню Посмотреть тот режим, который вы предпочитаете из предложенных (огромные, средние, маленькие значки, режим списка или таблицы и так далее).
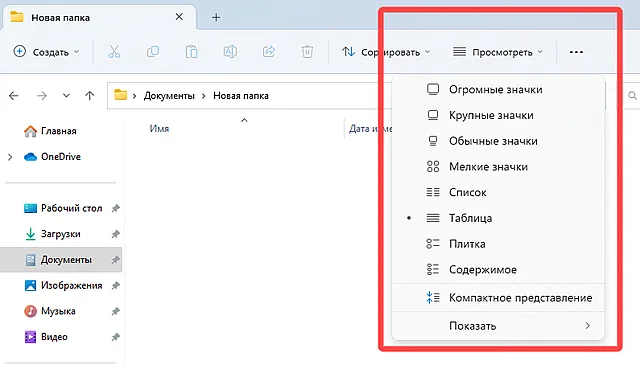
На этом этапе также можно включить компактное представление и с помощью опции Показать активировать отображение предварительного просмотра, панелей деталей и навигации, расширений, флажков элементов и скрытых элементов.
После того, как вы определили режим просмотра, который считаете оптимальным, вы можете распространить его на другие папки того же типа: для этого нажмите символ трёх горизонтальных точек вверху и выберите пункт «Параметры», после чего перейдите в раздел Вид в открывшемся окне и нажмите кнопку Применить к папкам, подтвердив своё намерение в следующем уведомлении.
Как настроить виджеты Windows 11
Если вы хотите узнать, как настроить виджеты Windows 11, сначала откройте соответствующее окно, нажав в левом нижнем углу, где, как правило, находится информация о погоде. Затем нажмите символ + в правом верхнем углу, чтобы добавить новые элементы в соответствующий раздел, и нажмите на поле, относящееся к интересующей вас теме.
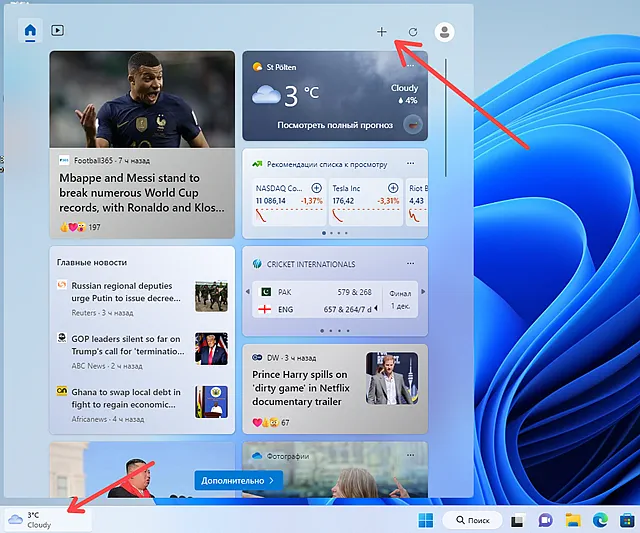
Чтобы управлять настройками, относящимися к информации, отображаемой в различных показанных виджетах, вместо этого щелкните значок профиля, а затем ссылку Управление интересами: вы будете отправлены обратно через браузер на соответствующую стартовую страницу Microsoft.
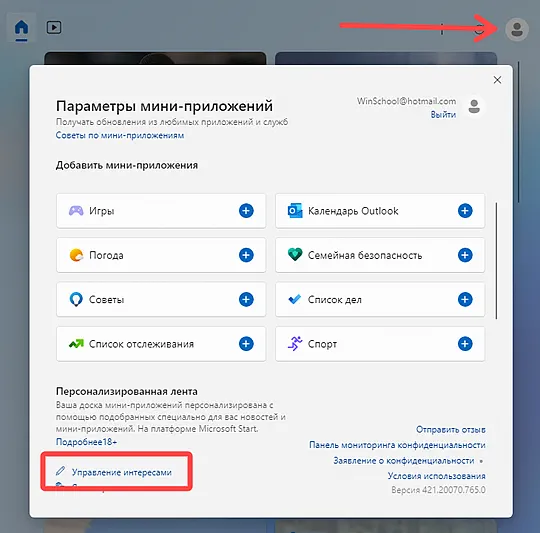
Здесь вы сможете выбрать категории, относящиеся к интересующим вас темам, на левой панели и просто щелкнуть символ + в различных показанных подкатегориях, чтобы получать обновления по выбранной теме.
Наконец, если вас больше не интересует конкретный виджет, щелкните символ трёх горизонтальных точек внутри соответствующего поля и выберите параметр Скрыть в контекстном меню.



