Оперативная память – это один из самых важных компонентов компьютера, отвечающий за хранение временных данных и обеспечение быстрой обработки информации. И, конечно, мы все хотим, чтобы оперативная память работала на максимальной производительности.
Одним из способов улучшения производительности оперативной памяти является использование двухканального режима работы. Но что такое двухканальная оперативная память и как узнать, работает ли она на вашем компьютере?
В этой увлекательной статье мы расскажем вам о принципах работы двухканальной оперативной памяти, а также предоставим вам полезные советы и инструкции о том, как проверить, работает ли ваша оперативная память в двухканальном режиме. Готовы узнать больше о том, как максимизировать производительность оперативной памяти и всей системы? Тогда не тратьте время и продолжайте чтение!
Что такое двухканальная оперативная память
Во-первых, давайте начнём с того, что на самом деле представляет собой двухканальная оперативная память. Первым предварительным условием является наличие двух модулей оперативной памяти одинакового размера и с одинаковой скоростью.

Большинство производителей сразу же продают свои комплекты оперативной памяти в конфигурациях с двумя планками, готовыми к работе в двухканальном режиме, но это не всегда может быть идеальным, если вы, скажем, на плате с двумя слотами и хотите добавить, а не заменить оперативную память.
Для правильной работы двухканальной оперативной памяти требуется два соответствующих слота на материнской плате.
На стандартной материнской плате (Micro ATX, ATX или Extended ATX) они обычно идут парами «каждый второй слот». На плате малого форм-фактора, такой как плата Mini ITX, пара неразнесённых слотов ОЗУ может быть единственным вариантом, но она все равно должна поддерживать двухканальную работу.
Таким образом, при использовании двух модулей ОЗУ и материнской платы, поддерживающей это, модули будут работать в двухканальном режиме, что может значительно повысить производительность при определенных рабочих нагрузках.
Вот как это работает:
Как двухканальный режим влияет на производительность
Прежде чем я углублюсь в этот раздел, я должен исправить распространенное заблуждение.
Это распространено по вполне определенной причине, поскольку производители настаивают на этом «заблуждении». По сути, рекламируемая частота ОЗУ, чаще всего, рекламируется ложно. Позвольте мне объяснить.
По сути, известным недостатком ОЗУ «DDR (удвоенная скорость передачи данных)» является то, что эффективность ОЗУ будет ограничена при работе в одноканальной конфигурации или, точнее, в конфигурации с одной планкой.
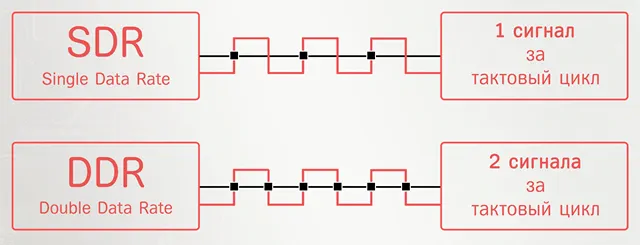
По этой причине ваша оперативная память всегда будет работать на половинной частоте при просмотре в Диспетчере задач или BIOS, если не включен двухканальный режим.
Но, даже когда вы активируете двухканальный режим, вы на самом деле не удваиваете скорость ни одной из своих планок RAM. Вместо этого вы удваиваете их эффективную скорость передачи данных.

Таким образом, это будет МТ/с вместо МГц, если производители захотят разъяснить нам это в рекламе. Они этого не делают, но именно для этого мы здесь.
В моем собственном исследовании по этой теме двухканальная оперативная память действительно имеет некоторые значимые преимущества для производительности, в зависимости от ваших приложений. Хотя эти преимущества не будут проявляться в каждом приложении.
Давайте поговорим о том, как убедиться, что вы получаете то, за что заплатили, и как это исправить, если нет.
Как проверить, работает ли RAM в двухканальном режиме
Способ 1 – информация в «Диспетчере задач»
Самый простой способ быстро проверить, работает ли ваша оперативная память в двухканальном режиме, – это открыть собственный диспетчер задач в Windows.
- Щёлкните правой кнопкой мыши любое пустое место на панели задач и выберите «Диспетчер задач».
- Перейдите на вкладку «Производительность» → раздел «Память», чтобы просмотреть подробные данные о текущей статистике использования ОЗУ.
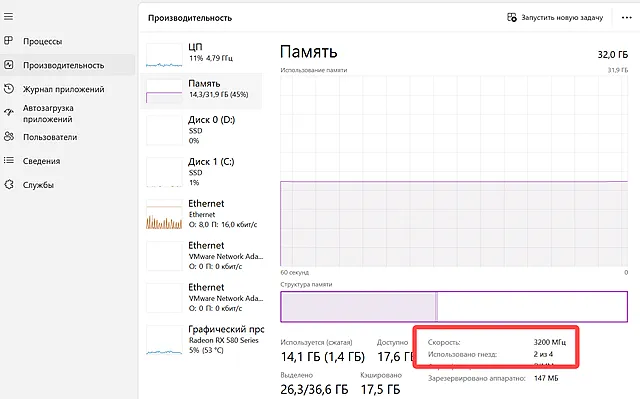
- Найдите поле с надписью «Скорость» под статистикой использования памяти. Оно должно иметь показание в МГц, соответствующее заявленной скорости вашего комплекта оперативной памяти.
В моем случае я включил XMP на моём наборе оперативной памяти Corsair DDR4-3200, так что… это выглядит так.
Как установлено выше, несмотря на то, что здесь скорость/частота отображается как «3200 МГц», на самом деле она работает на частоте 1600 МГц, но скорость передачи данных составляет 3200 мт/с.
В любом случае, для оперативной памяти DDR4, если число выше 2133 МГц, ваша оперативная память работает в двухканальном режиме. Если вы правильно настроили свой XMP-профиль в BIOS, число, скорее всего, будет 3200 или 3600 МГц.
Для оперативной памяти DDR5 всё, что выше 4800 МГц, будет указывать на работающую двухканальную конфигурацию. Самые популярные скорости передачи данных здесь – 5600 и 6000 мт/с (отображается как МГц в диспетчере задач).
Способ 2 – используйте CPU-Z
CPU-Z – это небольшой удобный инструмент, который отображает всевозможную информацию о вашем процессоре, материнской плате и памяти.
Он бесплате и не требует установки. Просто загрузите его, запустите, перейдите на вкладку «Memory», и вуаля, «Channel #» позволит вам точно узнать, какая конфигурация вашего канала ОЗУ в настоящее время работает.
В отличие от диспетчера задач Windows, CPU-Z правильно сообщает частоту оперативной памяти. В моей системе используется оперативная память DDR4 1600 МГц, 3200 МТ/с (XMP), которая (при округлении) правильно отображается в CPU-Z. Двухканальный режим тоже.
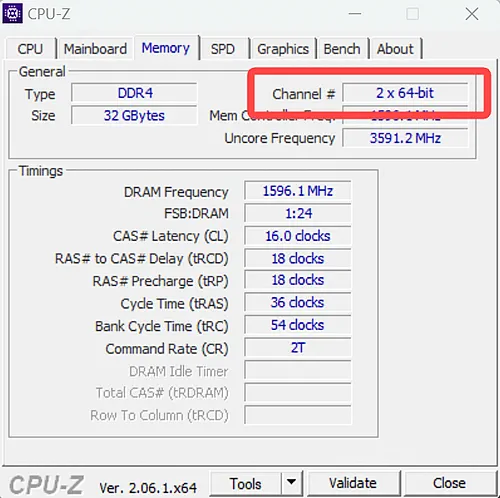
Способ 3 – проверьте (и при необходимости исправьте) в BIOS
Вы обнаружили с помощью диспетчера задач, что ваша оперативная память не работает с заявленной скоростью, и вы полны решимости решить эту проблему любыми необходимыми средствами.
Или вы просто не доверяете показаниям диспетчера задач и хотите перепроверить BIOS вашей материнской платы. В любом случае, продолжим!
Есть два основных способа открыть BIOS.
Первый способ, который раньше был самым простым, заключался в том, чтобы просто перезагрузить компьютер и нажать любую экранную клавишу с запросом «Setup» или «BIOS» на заставке.
Благодаря твердотельным накопителям этот экран скрывается быстрее, чем когда-либо, поэтому теперь я бы сказал, что самый простой способ сделать это – из Windows.
Чтобы открыть BIOS из Windows, вам нужно запросить расширенный запуск. Нажмите клавишу Пуск и начните вводить Изменение расширенных параметров запуска, чтобы получить приглашение, изображенное ниже, в Windows:
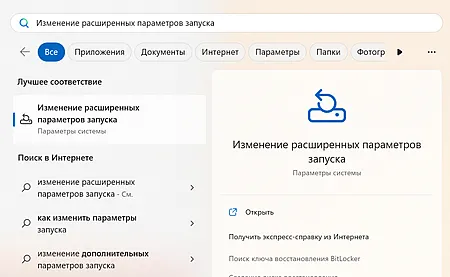
Отсюда вам будет предоставлен экран настроек с дополнительным параметром запуска. Нажмите кнопку Перезагрузить сейчас в блоке «Расширенные параметры запуска».
В процессе расширенного запуска вы получите возможность войти в BIOS вашей материнской платы. Это будет обозначено как как «Перезапустить в UEFI/BIOS» в меню «Устранение неполадок».
Попав в BIOS, вы сможете найти настройки памяти, а также текущие показания частоты ОЗУ и т.д.
Точный вид вашего BIOS будет зависеть от производителя вашей материнской платы, но я вставил экраны Gigabyte BIOS, чтобы дать представление о том, что вам следует искать.
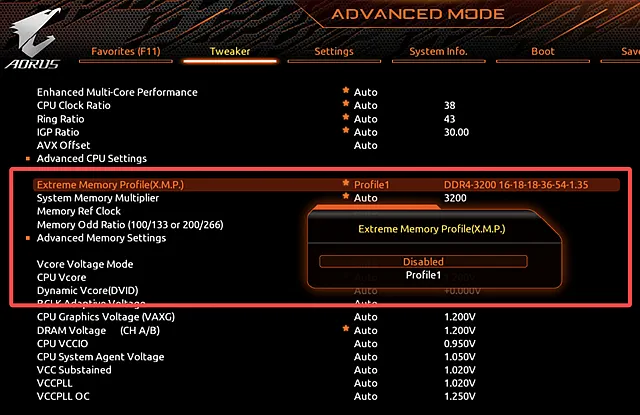
Часто задаваемые вопросы
Что делать, если оперативная память не работает в двухканальном режиме?
Использование ОЗУ в двухканальном режиме – это просто вопрос установки ОЗУ в правильные слоты, поэтому вам будет легко всё исправить… если только у вас не одна планка ОЗУ.
Если ваш ПК поставляется только с одной планкой RAM , лучше всего добавить дополнительную идентичную планку или заменить двухканальным комплектом RAM.
Что насчёт четырёхканальной оперативной памяти?
Четырехканальная оперативная память… именно то, на что это похоже.
Она работает так же, как двухканальная оперативная память, и просто увеличивает количество необработанных мегатрансферов, но, на самом деле, не повышает производительность в мегагерцах. Она просто использует 4 планки RAM вместо 2.
Фактическая разница в производительности не особенно значительна, поэтому не беспокойтесь о том, чтобы начать с двух планок оперативной памяти на плате, поддерживающей четырехканальный режим.
Работает ли двухканальная оперативная память на платах Mini ITX?
Несмотря на то, что большинство материнских плат Mini ITX имеют только 2 слота для оперативной памяти, на самом деле вам не нужны разнесенные слоты, если создаёте дизайн только с 2 слотами для начала.
Кроме того, некоторые платы Mini ITX сейчас строятся с 4 слотами для оперативной памяти, что делает возможной четырехканальную (хотя и довольно тесную…) работу в некоторых сборках Mini ITX HEDT. Однако, для четырехканальной установки на плате Mini ITX обычно требуется меньший объём оперативной памяти SO-DIMM.
Как проверить, работает ли RAM в четырехканальном режиме?
Если у вас 4 планки и 4 слота, нет возможности установить оперативную память так, чтобы она не могла работать в четырехканальном режиме.
Почему частота оперативной памяти так важна?
Чтобы получить максимальную отдачу от оперативной памяти, нужно убедиться, что вы правильно ее настроили.
Хотя было бы неплохо, если бы вся оперативная память работала так, как рекламируется, без необходимости думать об этом пользователям, к сожалению, реальность такова, что не все материнские платы построены одинаково. Таким образом, не все материнские платы могут быть оснащены оперативной памятью, превышающей базовую спецификацию своего поколения.
Любая подходящая оперативная память DDR4 будет работать на материнской плате DDR4 начального уровня, но если в этом наборе высокого класса заявлены значения, превышающие возможности материнской платы… материнская плата станет «узким местом».


