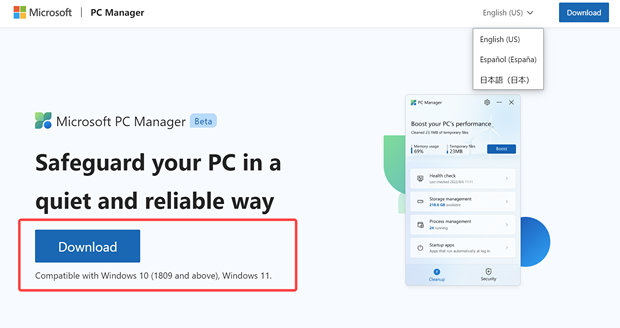WinOptimizer и CCleaner – пожалуй, два самых известных инструмента для оптимизации, очистки и настройки Windows. Обе программы непрерывно развивались в течение последних 20 лет, оснащались дополнительными функциями и адаптировались к новым версиям операционной системы Microsoft.
На самом деле, они предлагают только те функции, которые предоставляет сама Windows. Они просто структурированы в удобной для пользователя форме и более доступны: в противном случае пришлось бы искать их в недрах системы или знать команды для вызова. Очистка диска (cleanmgr) и дефрагментация (defrag) – это лишь два из многих примеров.
Можно спорить о смысле и необходимости такой оптимизации программного обеспечения. Однако их успех, видимо, натолкнул Microsoft на мысль предложить собственную программу такого типа – «PC Manager» (назовём её пока Диспетчер ПК).
Как и образцы для подражания, новый инструмент по сути не предлагает никаких новых функций, но объединяет несколько важных в одном интерфейсе. Так что вам не придется далеко ходить за бортовыми ресурсами, разбросанными по всей системе.
Результатом является централизованный доступ к функциям, повышающим скорость и производительность, стабильность и безопасность и в то же время освобождающим место на жестком диске.
Как установить новый «Диспетчер ПК» от Microsoft
На данный момент PC Manager доступен только в виде бета-версии; готовой окончательной версии ещё не существовало на момент выхода этого выпуска в печать. Однако, наши тесты показывают, что программное обеспечение работает стабильно.
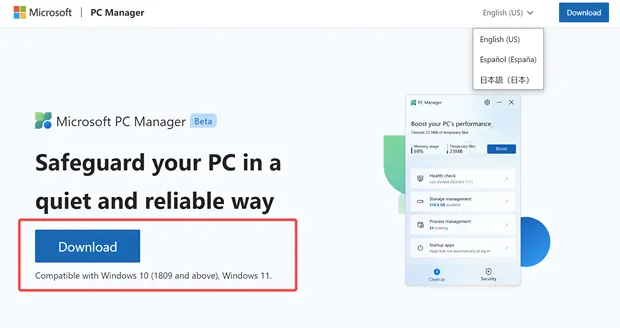
Прежде чем использовать его на рабочем компьютере, мы рекомендуем сделать резервную копию состояния системы перед установкой нового инструмента Microsoft: либо с помощью собственной функции Windows «Точка восстановления системы», либо путём сохранения всего системного раздела в виде образа. Вы можете сделать это, например, с помощью AOMEI Backupper.
Чтобы установить «Диспетчер ПК», загрузите последнюю версию на диск с веб-сайта Microsoft.
Пока что в качестве языков доступны только английский, испанский и китайский. В качестве системных требований производитель указывает Windows 10 (начиная с версии 1809) или Windows 11.
Дважды щёлкните загруженный установочный файл, чтобы начать установку. Затем вызовите программу с помощью «Запустить сейчас».
Вы можете понять, что это предварительная версия, по синему оверлею «Public Beta» вверху. Когда позже Microsoft официально выпустит свой PC Manager в качестве первой законченной версии, этот инструмент, вероятно, будет доступен на других языках.
Обзор пользовательского интерфейса и первые шаги
Поскольку пользовательский интерфейс имеет всего две области, он предельно нагляден и поэтому программой легко пользоваться: слева раздел «Очистка» для наведения порядка, оптимизации и ускорения, справа «Безопасность» со всем необходимым для защиты компьютера и Windows.
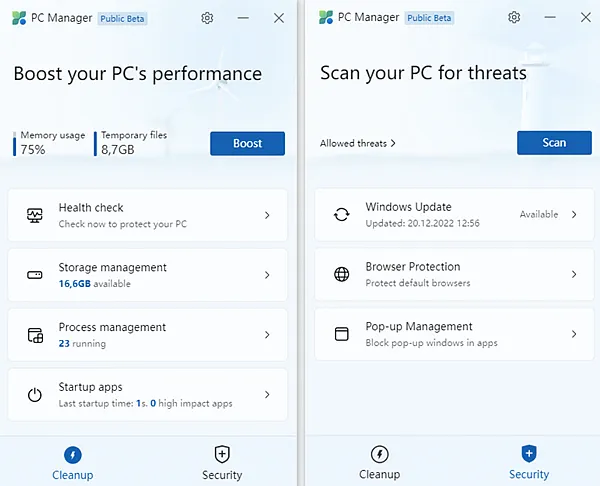
После запуска Диспетчер ПК отображает статус-кво до оптимизации: в нашей тестовой системе основная память была заполнена на три четверти, жесткий диск сообщал о почти девяти гигабайтах временных данных: пространство, которое можно лучше использовать для других целей. Это тем более верно, поскольку носитель нашей тестовой системы имеет менее 17 ГБ свободной памяти, о чем сообщает значение «Управление хранилищем».
В поле ниже вы можете увидеть, сколько процессов запущено в данный момент. По сути, это аутсорсинговая функция диспетчера задач. С помощью «Startup Apps» вы можете активировать или деактивировать автоматический запуск программ при включении компьютера, а также функцию из диспетчера задач. К сожалению, в настоящее время нет приложений, которые были бы отключены по умолчанию.
Перейдя в область безопасности справа, вы можете проверите свой компьютер на наличие брешей в системе безопасности, опасного вредоносного кода и отсутствующих обновлений. «Центр обновления Windows» сразу показывает, всё ли обновлено. Если это не так, вы увидите примечание «Доступно»: это означает, что исправление или обновление готовы к установке.
Две приведенные ниже функции дополнительно включают два режима защиты; мы вернемся к этому. Вам не нужно ничего менять в самих настройках программы («настройках»), доступ к которым можно получить через значок шестеренки вверху.
Оптимизируйте Windows: «Повысьте производительность вашего ПК»
Раздел очистки озаглавлен «Повысьте производительность вашего ПК». Это сразу даёт понять, о чем должен быть PC Manager. Для оптимизации нажмите на центральную кнопку Boost.
В нашем тестовом сценарии потребовалось всего несколько секунд, чтобы использование ОЗУ сократилось вдвое и все временные данные были стерты. Особо следует подчеркнуть последний пункт, поскольку очистка диска в системе ранее также выявила почти девять гигабайт лишних данных, но не смогла их удалить! Что конкретно мешало освободить место для хранения, осталось загадкой. В любом случае, новый инструмент Microsoft решил эту проблему одним щелчком мыши.
Следует отметить, что Диспетчер ПК не удаляет данные, зарезервированные для удаления инструментом «Очистка диска» с правами администратора. К ним относятся, например, «очистка Центра обновления Windows» или удаление папки Windows.old после обновления до новой версии.
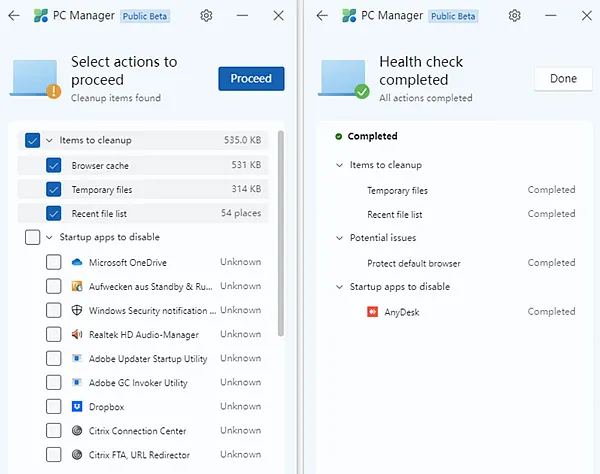
Предварительные настройки этой функции выбраны вполне разумно: Вы выполняете выбранные действия, нажимая «Продолжить». В списке ниже, в котором указаны все программы в папке автозапуска, действительно следует отмечать только те, которые не нужны (или уже не нужны) при загрузке компьютера.
Список может напомнить вам о том или ином софте, который вы уже не используете. С другой стороны, разочаровывает то, что бета-версия в настоящее время не даёт оценки последствий отключения программ: вместо этого всегда указано «неизвестно».
«Управление хранилищем» включает четыре подфункции: «Глубокая очистка», поиск файлов, занимающих много места («Управление большими файлами»), обзор приложений «Управление приложениями» для удаления и оптимизация памяти «Контроль памяти». Последний использует настройки Windows, например, чтобы обеспечить освобождение излишне занятого места на жестком диске при заполнении жесткого диска. Он также удаляет временные файлы по истечении регулируемого периода времени. Все функции, которые Windows в любом случае предлагает в своих недрах, но здесь четко организованы и поэтому их легко найти.
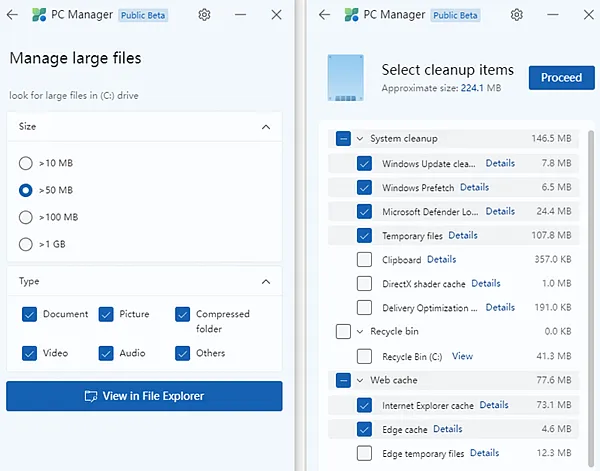
Как и диспетчер задач, «Управление процессами» перечисляет все запущенные процессы, но не предлагает никаких дополнительных функций, кроме «Завершить». С другой стороны, сам диспетчер задач позволяет расставлять приоритеты для отдельных задач в текущей версии Windows 11 22H2 с новым режимом эффективности. Это немного более громоздко в Windows 10, но тоже работает. Для этого щёлкните правой кнопкой мыши запись в диспетчере задач на вкладке «Подробности» и продолжите «Установить приоритет → Низкий».
Наконец, как и диспетчер задач, «Автозагрузка приложений» позволяет программному обеспечению запускаться вместе с Windows или, наоборот, снова исключаться из автозапуска.
Параметры безопасности и функции в «Диспетчере ПК»
Как упоминалось в начале, новый инструмент Microsoft предлагает настройки для оптимизации системы, а также некоторые настройки безопасности ПК.
Для этого переключитесь в раздел «Безопасность» внизу. Ссылка «Разрешенные потоки» одним щелчком мыши ведет к текущим угрозам, которые операционная система уже идентифицировала. Но, и здесь был положительный сюрприз в данном конкретном случае: пока Диспетчер ПК распознавал проблемы с безопасностью, система все равно показывала зеленую галочку всё ОК в значке центра безопасности на панели задач.
Если Центр обеспечения безопасности Windows сообщает об угрозах после нажатия кнопки Разрешенные потоки, наведите указатель мыши на первую запись. Затем справа появляется небольшой значок, чтобы открыть дополнительные действия «Удалить», «Поместить в карантин» и «Разрешить на устройстве». Какое из них правильное, решается в каждом конкретном случае в зависимости от классификации угроз и процесса. Вы можете узнать больше информации по ссылке «Показать подробности» или с помощью поиска в Интернете.
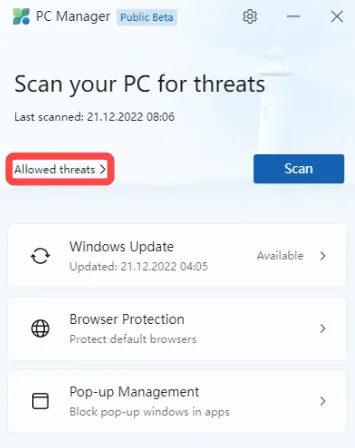
Быстрое объяснение других функций:
- «Сканировать» запускает проверку компьютера на наличие вирусов.
- «Центр обновления Windows» говорит сам за себя. Статус «Доступно» позволяет сразу увидеть, доступны ли обновления и требуется ли обновление.
- Включение «Защиты браузера» не позволяет вредоносным приложениям что-либо изменять в браузере по умолчанию.
- Наконец, «Управление всплывающими окнами» подавляет нежелательные всплывающие окна программ Windows. Диспетчер ПК показывает, какие приложения поддерживают это, когда вы активируете эту функцию.
Заключение
Microsoft положила начало. «Диспетчер ПК» не предлагает каких-либо новых функций, а скорее впечатляет сокращением до нескольких настроек и функций, которые вам пришлось бы искать в недрах операционной системы. Новый инструмент четко объединяет их и поэтому особенно подходит для менее опытных пользователей Windows.
Microsoft PowerToys в качестве дополнения
В последние годы Microsoft доказала, как инструмент может развиваться с помощью возрожденных PowerToys: вместо первоначальных двух функций теперь доступны 17 функций, и за ними последуют другие. Поскольку набор инструментов PowerToys оснащает ПК с Windows дополнительными и полезными функциями, он является хорошим дополнением к Диспетчеру ПК.