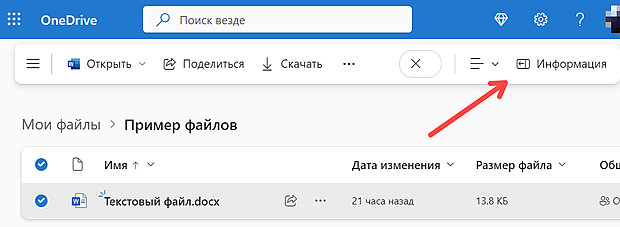Если вы являетесь владельцем файла на OneDrive и SharePoint, вы можете заблокировать документ или сделать его доступным только для чтения. Вы также можете увидеть, у кого есть доступ, изменить права доступа или просто прекратить делиться им.
Примечание. Вы не можете изменить разрешение ссылки общего доступа с редактирования на просмотр или с просмотра на редактирование. Обойти это можно, удалив ссылку для обмена и создав новую с другим разрешением.
То, что вы видите, зависит от того, вошли ли вы в систему с помощью личной учетной записи, рабочей или учебной учетной записи.
Закрыть доступ на OneDrive и SharePoint
Остановить или изменить общий доступ
Файлами и папками можно поделиться, отправив кому-либо ссылку для общего доступа или предоставив им прямой доступ к файлу или папке (пользователи также могут иметь доступ к файлу или папке, если им предоставлен доступ к самому сайту).
Если вы являетесь владельцем файла, вы можете закрыть общий доступ к файлу или папке.
Если кому-то был предоставлен прямой доступ или он имеет доступ по ссылке для определенных людей, вы также можете изменить разрешения общего доступа между просмотром и редактированием.
Вот шаги:
- Выберите файл или папку, доступ к которым вы хотите закрыть.
- Нажмите Информация в правом верхнем углу, чтобы открыть панель сведений.
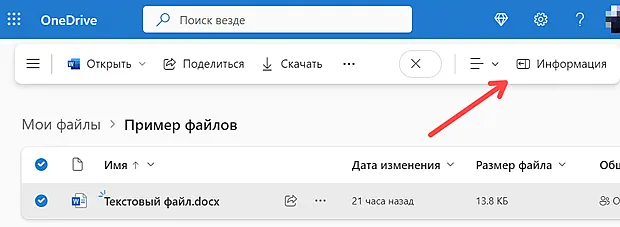
Примечание. ( Значок «Информация» находится прямо под изображением вашего профиля. Если вы его не видите, убедитесь, что выбран только один файл или папка – он не будет отображаться, если у вас выбрано несколько элементов.)
-
На панели «Сведения» под заголовком «Есть доступ» вы увидите значок «Добавить человека», значок «Ссылки» и/или значок «Электронная почта». Эти параметры различаются в зависимости от того, как вы предоставили общий доступ к файлу или папке.
Нажмите ссылку Управление доступом и:
- Чтобы полностью прекратить совместный доступ к файлу, нажмите Прекратить совместный доступ.
- Чтобы удалить ссылку общего доступа, нажмите ... рядом со ссылкой, затем нажмите × рядом со ссылкой, чтобы удалить её. (Появится запрос, уверены ли вы, что хотите удалить ссылку. Если да, нажмите Удалить ссылку).
- Чтобы закрыть доступ определенным людям, разверните список под ссылкой для определенных людей и нажмите ×, чтобы удалить кого-либо.
- Чтобы изменить разрешения или запретить совместное использование с кем-то, у кого есть прямой доступ, в разделе «Прямой доступ» щёлкните раскрывающийся список рядом с именем человека и выберите нужный вариант.
Совет. Вы также можете управлять разрешениями на общий доступ к файлу или папке с помощью классического приложения OneDrive для Windows 7, Windows 10, Windows 11 и Mac. Всё, что вам нужно сделать, это щёлкнуть правой кнопкой мыши общий файл или папку в папке OneDrive на вашем компьютере и выбрать «Поделиться», а затем выбрать Дополнительно → Управление доступом. На рабочем столе откроется диалоговое окно, в котором вы сможете сделать свой выбор, как описано выше в шаге 3.
OneDrive – персональный
Остановить или изменить общий доступ
Если вы являетесь владельцем файла, вы можете остановить или изменить разрешения общего доступа:
- Выберите файл или папку, доступ к которым вы хотите закрыть.
- Нажмите Информация в правом верхнем углу, чтобы открыть панель сведений.
Примечание. Значок «Информация» находится прямо под изображением вашего профиля. Если вы его не видите, убедитесь, что выбран только один файл или папка – он не будет отображаться, если у вас выбрано несколько элементов.
- На панели «Сведения» под заголовком «Есть доступ» вы увидите значок «Добавитье человека», значок «Ссылки» и/или значок «Электронная почта». Эти параметры различаются в зависимости от того, как вы предоставили общий доступ к файлу или папке. Нажмите Управление доступом.
- Чтобы удалить ссылку для общего доступа, нажмите × рядом со ссылкой, чтобы удалить её. (Вы получите запрос, уверены ли вы, что хотите удалить ссылку. Если да, нажмите Удалить ссылку). Вы также можете удалить её на странице «Редактировать ссылку».
- Чтобы изменить пароль или срок действия ссылки общего доступа, щёлкните стрелку раскрывающегося списка для ссылки, которую вы хотите изменить, а затем на странице «Изменить ссылку»:
- Выберите пароль и измените его или снимите флажок Установить пароль, чтобы удалить пароль.
- Обновите срок действия ссылки или снимите флажок Установить срок действия ссылки, чтобы удалить срок действия ссылки.
- Выберите Удалить ссылку, чтобы удалить ссылку и прекратить совместное использование с этой ссылкой. (Вы получите запрос, уверены ли вы, что хотите удалить ссылку. Если да, нажмите Удалить ссылку).
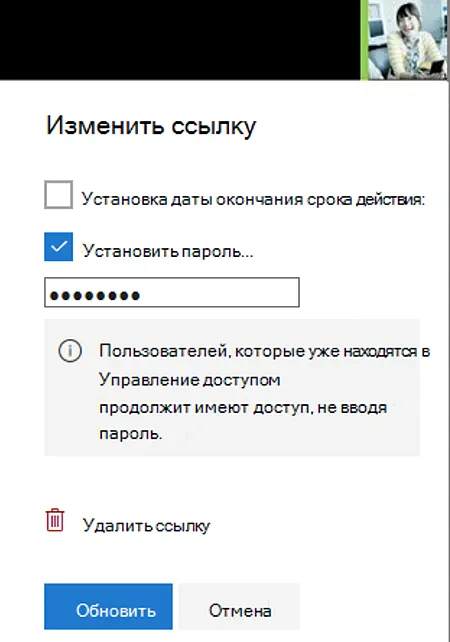
Предупреждение:
- Если для вашей учетной записи Майкрософт настроена семейная безопасность, а ваш родитель отключил управление контактами, вы можете делиться элементами только с людьми, которые уже есть в вашем списке контактов.
- Уважайте авторские права и будьте осторожны с тем, чем вы делитесь в Интернете. Копирование или распространение несанкционированных материалов является нарушением Соглашения об использовании служб Майкрософт.