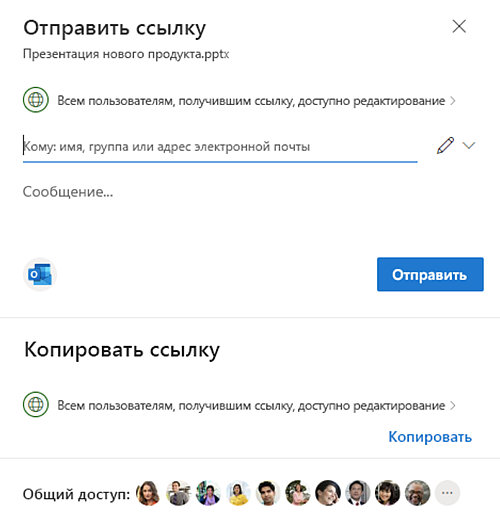Файлы в вашем OneDrive являются личными, пока вы не поделитесь ими. Имейте в виду, что когда вы делитесь папками с разрешениями на редактирование, люди, с которыми вы делитесь, могут добавлять общие папки в свои собственные хранилища OneDrive. Это позволяет им сохранять папку вместе с вложенными папками и элементами, легко перемещать элементы между папками и легко работать с ней в автономном режиме. Любые обновления, которые они делают, синхронизируются с общей папкой, поэтому все, у кого есть доступ к папке, получают последнюю версию.
Совет: получатель может добавлять в свой OneDrive общие папки, а не отдельные файлы. Если вы хотите, чтобы получатель добавлял файлы в свой OneDrive, сначала поместите файлы в папку, а затем поделитесь этой папкой.
Поделиться с конкретными людьми
Выберите этот вариант, если хотите отправить приглашение по электронной почте людям или группам и отслеживать, кого вы пригласили. Это также позволяет вам удалить разрешение для определенных лиц или групп позже, если вам нужно.
- Перейдите на веб-сайт OneDrive и войдите в свою учетную запись Microsoft или рабочую или учебную учетную запись.
- Выберите файлы или папки, которыми вы хотите поделиться, щёлкнув значок круга.
Примечание. Одновременный общий доступ к нескольким элементам недоступен для OneDrive для рабочих или учебных учетных записей.
- Если вы используете представление списка, выберите кружок слева от элемента. Вы также можете выбрать несколько элементов, чтобы поделиться ими всеми.
- Если вы используете представление «Плитки», выберите кружок в правом верхнем углу элемента. Вы также можете выбрать несколько элементов, чтобы поделиться ими вместе.
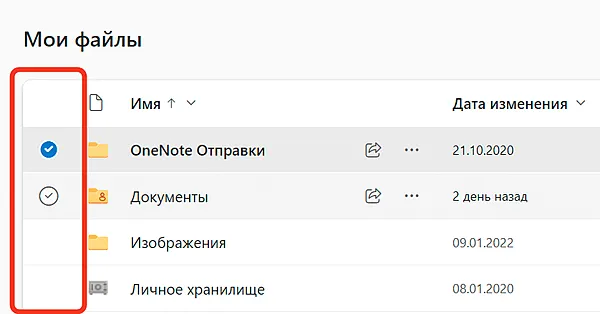
-
Нажмите Поделиться в верхней части страницы.
- Если к выбранному файлу или папке уже предоставлен доступ кому-либо, внизу появится список Доступно для. Каждое изображение представляет собой либо фотографию профиля отдельного человека, либо инициалы группы, которой был предоставлен доступ к файлу. Если вы хотите изменить уровень доступа для отдельного лица или группы, выберите фотографию или инициалы группы, чтобы открыть «Управление доступом» .
- Если к выбранному файлу или папке в данный момент нет общего доступа, списка «Совместный доступ» не будет .
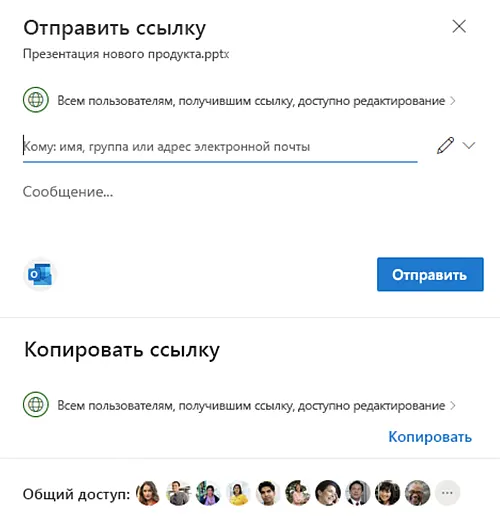
- В разделе «Отправить ссылку» выберите «Все, у кого есть ссылка, могут редактировать», чтобы открыть настройки ссылки.
Примечание. В зависимости от настроек, установленных вашим администратором, у вас могут быть другие настройки по умолчанию. Например, на этой кнопке также может быть указано, что люди из <Ваша организация> могут редактировать файлы.
- Если вы используете OneDrive для работы или учебы, вы можете изменить разрешения для ссылки. В противном случае пропустите этот шаг.
- Выберите вариант для тех, кому вы хотите предоставить доступ по ссылке:
Примечание. Если параметр общего доступа выделен серым цветом, возможно, администраторы вашей организации наложили на него ограничения. Например, они могут отключить параметр Любой, чтобы предотвратить пересылку полезных ссылок другим пользователям за пределами вашей организации.
- Любой даёт доступ любому, кто получает эту ссылку, независимо от того, получают ли они её непосредственно от вас или пересылают от кого-то другого. Это могут быть люди за пределами вашей организации.
- Люди в <Ваша организация> со ссылкой предоставляют доступ к файлу всем в вашей организации, у которых есть ссылка, независимо от того, получают ли они её непосредственно от вас или пересылают от кого-то другого.
- Люди с существующим доступом могут использовать пользователи, у которых уже есть доступ к документу или папке. Он не меняет никаких разрешений. Используйте это, если вы просто хотите отправить ссылку тому, у кого уже есть доступ.
- Определенные люди предоставляет доступ только указанным вами людям, хотя другие люди могут уже иметь доступ. Если люди перешлют приглашение, только те, у кого уже есть доступ к элементу, смогут использовать ссылку.
Примечание. Для отслеживания доступа и обеспечения безопасности вы можете предоставлять доступ только тем, кто работает в вашей организации или имеет учетную запись Microsoft.
- Выберите вариант для тех, кому вы хотите предоставить доступ по ссылке:
- В разделе «Другие настройки» вы можете установить любой из следующих параметров:
- Разрешить редактирование позволяет пользователям, выполнившим вход с помощью учетной записи Microsoft, редактировать файлы или папки, к которым у них есть доступ. Если вы предоставляете общий доступ к папке, люди с разрешениями на редактирование могут копировать, перемещать, редактировать, переименовывать, делиться и удалять всё в папке, к которой у них есть доступ. Снятие этого флажка означает, что люди могут просматривать, копировать или загружать ваши элементы без входа в систему. Они также могут пересылать ссылку другим людям. Однако, они не могут вносить изменения в версию в вашем OneDrive.
Советы:
- Разрешить редактирование включено по умолчанию.
- Вы также можете установить разрешения на редактирование на предыдущем экране. В разделе «Отправить ссылку» рядом с полем «Имя, группа или адрес электронной почты» щёлкните значок карандаша, чтобы изменить разрешения на редактирование для введенных вами людей или групп.
- Блокировка загрузки не позволяет пользователям загружать файл или папки, к которым у них есть доступ. Снятие этого флажка означает, что люди могут загружать файлы на свои устройства.
Примечание. Этот параметр доступен только для рабочих или учебных учетных записей, и если вы не разрешаете редактировать файлы.
- Установить срок действия позволяет установить дату истечения срока действия ссылки. После установленной вами даты ссылка больше не будет работать, и вам нужно будет создать новую ссылку для пользователей, которым требуется доступ к вашему файлу или папке.
- Установить пароль позволяет установить пароль для доступа к файлу. Когда пользователь щёлкнет ссылку, ему будет предложено ввести пароль, прежде чем он сможет получить доступ к файлу. Вам нужно будет предоставить этот пароль отдельно всем, с кем вы хотите поделиться файлом.
- Открыть в режиме просмотра только ограничивает людей возможностью оставлять комментарии и вносить предложения по файлу.
Советы:
- Только документы/файлы Word имеют этот параметр разрешения.
- Если у кого-то уже есть права на редактирование документа, выбор «Открыть только в режиме просмотра» не помешает ему вносить изменения. Для них документ откроется в режиме редактирования.
- Разрешить редактирование позволяет пользователям, выполнившим вход с помощью учетной записи Microsoft, редактировать файлы или папки, к которым у них есть доступ. Если вы предоставляете общий доступ к папке, люди с разрешениями на редактирование могут копировать, перемещать, редактировать, переименовывать, делиться и удалять всё в папке, к которой у них есть доступ. Снятие этого флажка означает, что люди могут просматривать, копировать или загружать ваши элементы без входа в систему. Они также могут пересылать ссылку другим людям. Однако, они не могут вносить изменения в версию в вашем OneDrive.
- После того, как вы установили все настройки и разрешения для ссылки, нажмите Применить.
- В поле Имя, группа или адрес электронной почты начните вводить адреса электронной почты или имена контактов людей, с которыми вы хотите поделиться. Когда вы начнёте вводить информацию в поле, вы также можете выбрать контакт из появившегося списка.
Совет: Чтобы быстро поделиться с определенными людьми, вы можете ввести их имя или адрес электронной почты, а затем использовать значок карандаша справа от поля Имя, группа или адрес электронной почты, чтобы выбрать Может изменять или Может просматривать. Затем выполните те же действия, описанные ниже, чтобы поделиться информацией с указанными вами людьми. Для документов Word вы можете использовать параметр Может просматривать, чтобы позволить кому-либо добавлять комментарии и предложения, но запретить им вносить изменения.
-
Если хотите, добавьте сообщение под полем «Имя, группа или электронная почта».
Примечание. Если вы хотите составить сообщение в Outlook, нажмите кнопку Outlook, и ссылка будет вставлена в черновик сообщения электронной почты, а все, с кем вы хотите поделиться, будут в списке «Кому».
-
Нажмите Отправить.
Предупреждения:
- Если для вашей учетной записи Майкрософт настроена семейная безопасность, а ваш родитель отключил управление контактами, вы можете делиться элементами только с людьми, которые уже есть в вашем списке контактов.
- Уважайте авторские права и будьте осторожны с тем, что вы делитесь в Интернете. Копирование или распространение несанкционированных материалов является нарушением Соглашения об использовании служб Майкрософт .
Поделитесь с помощью «Копировать ссылку»
Выберите этот вариант, чтобы поделиться элементами с большим количеством людей, которых вы, возможно, даже не знаете лично. Например, вы можете использовать эти ссылки для публикации в социальных сетях, а также для публикации в электронном письме или сообщении.
Любой, кто получит ссылку, сможет просматривать или редактировать элемент в зависимости от установленного вами разрешения. Пользователи со ссылкой не могут загружать новые элементы. Если ссылка для общего доступа указывает на папку, вам может потребоваться войти в систему с учетной записью Microsoft.
Совет: Вы можете создавать ссылки для общего доступа с помощью классического приложения OneDrive для Windows 7, Windows 10, Windows 11 и Mac. Просто щёлкните правой кнопкой мыши файл или папку в папке OneDrive на компьютере и выберите Поделиться → Копировать ссылку. Это скопирует ссылку в буфер обмена, и вы сможете вставить её туда, куда хотите.