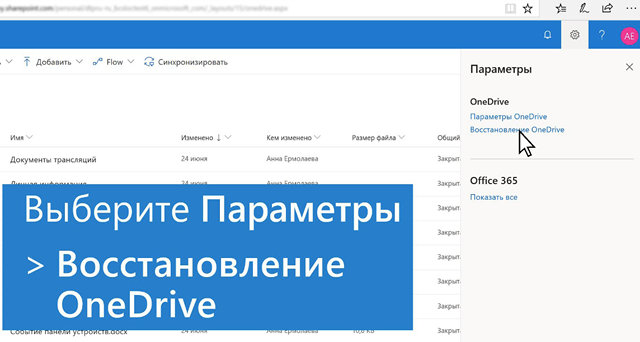Если многие из ваших файлов OneDrive были удалены, перезаписаны, повреждены или заражены вредоносным ПО, вы можете восстановить весь OneDrive до предыдущего состояния. Восстановление файлов помогает подписчикам Microsoft 365 отменить все действия, которые были выполнены с файлами и папками за последние 30 дней.
Примечание. Если вы не подписаны на Microsoft 365 или хотите исправить проблемы с отдельными файлами по одному, вы можете восстановить удаленные файлы из корзины OneDrive или восстановить предыдущую версию файла. Для файлов в SharePoint или Microsoft Teams вы можете восстановить библиотеку документов.
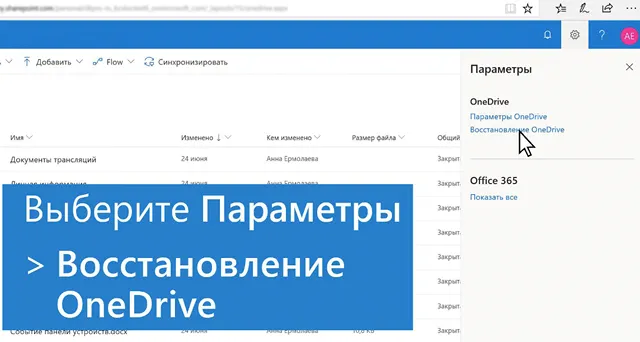
Восстановление OneDrive до предыдущей версии
Чтобы восстановить OneDrive, вам потребуется Microsoft 365.
- Перейдите на веб-сайт OneDrive (убедитесь, что вы вошли в правильную учетную запись).
- Если вы вошли с помощью:
- Личной учётной записи с подпиской на Microsoft 365 в верхней части страницы выберите Параметры → Параметры, а затем выберите Восстановить OneDrive в левой области навигации.
- В рабочей или учебной учетной записи выберите Настройки → Восстановить OneDrive.
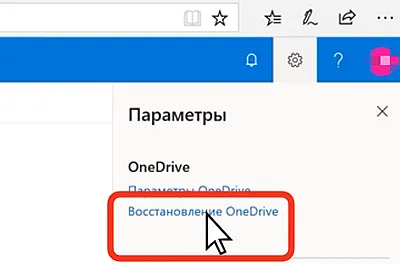
Примечание. Параметр Восстановить OneDrive недоступен в классическом интерфейсе OneDrive для работы или учебы или без подписки на Microsoft 365.
- На странице «Восстановление» выберите дату из раскрывающегося списка, например «Вчера», или выберите «Пользовательские дата и время». Если вы восстанавливаете свои файлы после автоматического обнаружения программ-вымогателей, для вас будет указана рекомендуемая дата восстановления.
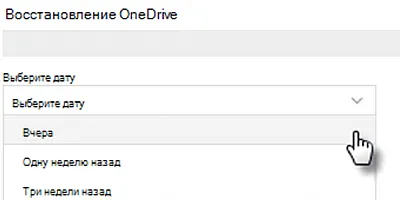
- Используйте диаграмму активности и ленту активности, чтобы просмотреть недавние действия, которые вы хотите отменить.
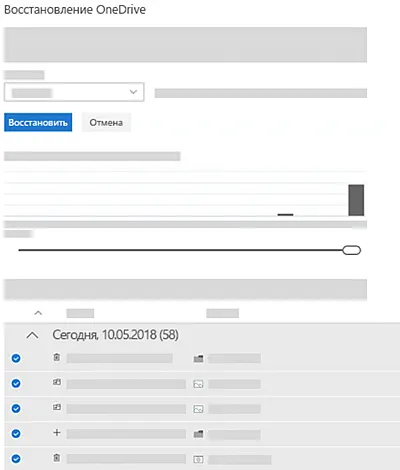
Диаграмма ежедневной активности показывает объём операций с файлами за каждый день за последние 30 дней. Она даёт вам обзор того, что произошло с вашим OneDrive с течением времени, и может помочь вам определить любые необычные действия. Например, если ваш OneDrive был заражен вредоносным ПО, вы можете узнать, когда это произошло.
Лента активности показывает отдельные операции с файлами и папками в обратном хронологическом порядке. Вы можете прокрутить вниз, чтобы увидеть предыдущие дни, или переместить ползунок под графиком ежедневной активности, чтобы быстро перейти к определенному дню.
Совет. Используйте стрелки развертывания и свертывания рядом с каждым днём в ленте действий, чтобы показать или скрыть действия за этот день.
-
Если вы выбрали Пользовательские дату и время, выберите самое раннее действие, которое вы хотите отменить. Когда вы выбираете действие, все другие действия, которые происходили после него, выбираются автоматически.
Примечание. Прежде чем выбрать «Восстановить», прокрутите ленту активности вверх, чтобы просмотреть все действия, которые вы собираетесь отменить. Когда вы выбираете день на диаграмме активности, самые последние действия скрываются в ленте, но они по-прежнему выделяются при выборе действия.
- Когда вы будете готовы восстановить свой OneDrive, выберите Восстановить. Это действие отменит все выбранные вами действия.
Ваш OneDrive будет восстановлен в то состояние, в котором он был до первого выбранного вами действия.
Примечание. Если вы передумаете относительно только что выполненного восстановления, вы можете отменить восстановление, снова запустив «Восстановление файлов» и выбрав только что выполненное действие восстановления.
Ограничения и устранение неполадок
- Если история версий отключена, «Восстановление файлов» не может восстановить файлы до предыдущей версии. Эта функция использует историю версий и корзину для восстановления OneDrive, поэтому на неё распространяются те же ограничения, что и на эти функции.
- Вы не можете восстановить удаленные файлы после того, как они были удалены из корзины – либо путём удаления вручную, либо путём очистки корзины. Администратор семейства веб-сайтов SharePoint может просматривать и восстанавливать эти удаленные элементы.
- Альбомы не восстанавливаются.
- Если вы загрузите файл или папку, которые вы удалили, «Восстановление файлов» пропустит операцию восстановления для этого файла или папки.
- Если некоторые файлы или папки не могут быть восстановлены, в корневой папке вашего OneDrive будет создан файл журнала для регистрации ошибок. Имя файла будет начинаться с «RestoreLog», за которым следует идентификатор. Вы можете поделиться файлом журнала со службой поддержки, чтобы устранить любые проблемы, которые могут возникнуть.