Вы хотели бы иметь возможность восстановить файл, хранящийся на OneDrive, в том состоянии, в котором он был неделю назад, например, до того, как он был заражён вредоносным ПО, повреждён или перезаписан по ошибке? Теперь это возможно прямо из проводника Windows.
Microsoft предлагает очень удобную функцию в OneDrive: история версий файла. Проще говоря, она позволяет пользователям восстанавливать старые версии своих файлов, даже если к ним впоследствии были применены изменения.
Давайте рассмотрим конкретный пример: вы создаёте документ Word и сохраняете его в OneDrive. Через две недели вы открываете его снова и вносите изменения. Используя историю файлов, вы сможете восстановить этот файл до исходного состояния, что может быть очень полезно, если ваш файл, например, был повреждён из-за ошибки резервного копирования.

С помощью журнала версий вы можете просматривать и восстанавливать старые версии файлов, хранящихся в OneDrive или SharePoint. Журнал версий работает со всеми типами файлов, включая файлы Microsoft 365, PDF-файлы, файлы САПР, фотографии, видео и многое другое. При необходимости вы можете восстановить удаленные файлы OneDrive.
Как восстановить файл из истории версии OneDrive
Совет: вы также можете просматривать предыдущие версии файлов в приложениях Office.
- Войдите в OneDrive с помощью личной учетной записи Майкрософт или рабочей или учебной учетной записи.
- Выберите файл, который вы хотите восстановить до более ранней версии (вы можете восстановить только один файл за раз), щёлкните правой кнопкой мыши и выберите Журнал версий.
Примечание. В классическом представлении выберите документ, затем вверху выберите Дополнительно → История версий.
- На панели «Журнал версий» выполните одно из следующих действий.
Если вы вошли в OneDrive или SharePoint с помощью рабочей или учебной учётной записи (например, учетной записи Microsoft 365), выберите многоточие (...) рядом с версией документа, которую вы хотите восстановить, и нажмите кнопку Восстановить.
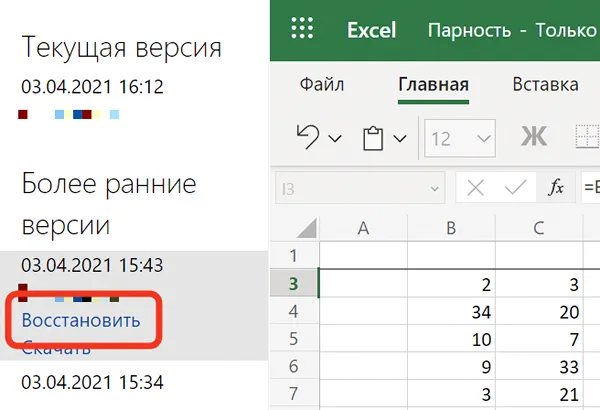
В классическом представлении или предыдущих версиях SharePoint Server выберите стрелку рядом с версией документа, которую вы хотите восстановить, и нажмите кнопку Восстановить.
Использовать историю версий в проводнике
Если на вашем компьютере установлено приложение синхронизации OneDrive, щёлкните правой кнопкой мыши файл, который вы хотите восстановить до более ранней версии, в проводнике и выберите Журнал версий. Затем выберите многоточие (...) рядом с нужной версией и щелкните Восстановить.
Выбранная версия документа становится текущей версией. Предыдущая текущая версия становится предыдущей версией в списке.
Советы:
- Если вы входите в систему с помощью личной учетной записи Microsoft, вы можете получить последние 25 версий. Если вы входите в систему с помощью рабочей или учебной учетной записи, количество версий будет зависеть от конфигурации вашей библиотеки.
- Если вы используете OneDrive как часть SharePoint Server, возможно, ваш администратор отключил управление версиями документов.
- Если вы вошли в OneDrive с учетной записью Майкрософт, элементы в корзине автоматически удаляются через 30 дней после их помещения туда. Если ваша корзина заполнена, самые старые элементы будут автоматически удалены через три дня. Если вы вошли в систему с помощью рабочей или учебной учетной записи, элементы в корзине автоматически удаляются через 93 дня, если только администратор не изменил этот параметр.



