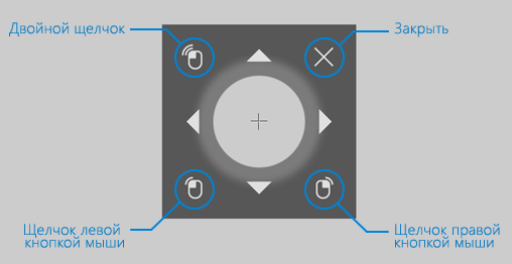Технология управления взглядом основана на отслеживании движений глаз для управления мышью, печати на экранной клавиатуре и общения с другими людьми с помощью преобразования текста в речь.
Чтобы включить управление взглядом, подключите поддерживаемое устройство для отслеживания движения глаз на компьютер и настройте его.
Затем выберите пункт Пуск → Параметры → Специальные возможности → Другие функции и разрешите Управление компьютером и набор текста с помощью устройства, отслеживающего движение глазных яблок.
Примечание:
- Управление взглядом находится в бета-версии и ваши отзывы могут помочь в его совершенствовании.
- Управление взглядом не поддерживается в Windows 10 S.
Управление панелью запуска
После включения управления взглядом на экране появится в панель запуска (лаунпад).
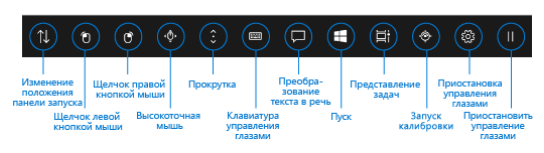
Панель запуска позволяет выполнять следующие действия:
- Управление курсором мыши для нажатия и открытия элементов на компьютере.
- Управление колесиком прокрутки мыши для перемещения по веб-странице или приложению.
- Ввод с помощью клавиатуры, управляемой взглядом.
- Использование функции преобразования текста в речь.
- Перемещение лаунчпад в верхнюю или нижнюю часть экрана.
- Быстрой доступ к меню «Пуск».
- Приостановка взглядом таких процессов, как просмотр фильма.
Чтобы выбрать одну из этих кнопок, смотрите на неё, пока она не будет активирован. Сосредоточьте зрение на части экрана и не отводите глаз от этой области в течение определенного времени. Это время называется временем удержания.
Управление мышью с помощью глаз
Чтобы управлять мышью, посмотрите на кнопку мыши в панели запуска. Затем направьте взгляд в место, куда вы хотите переместить курсор. Затем вы можете настроить кнопку и выбрать действие (нажатие левой/правой кнопкой, двойной щелчок или отмена).
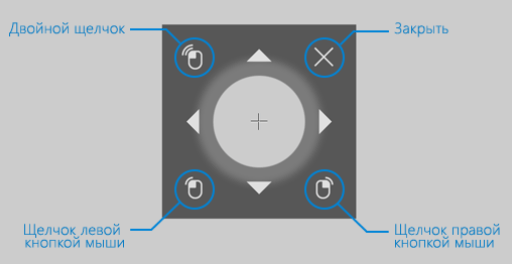
Прокрутка веб-страниц и приложений
Для прокрутки веб-страниц и приложений удерживайте взгляд на кнопке прокрутки в панели запуска. Затем переведите взгляд в место на экране, в которое необходимо переместить курсор.
Вы можете задержать взгляд на кнопке вверх, вниз, влево или вправо для прокрутки в указанном направлении. Чем дольше вы смотрите на эти кнопки, тем быстрее прокрутка.
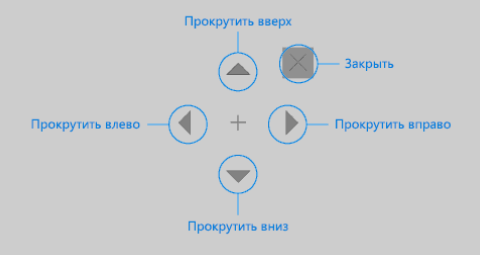
Чтобы отменить прокрутку, посмотрите на область вне экрана, чтобы вернуться к панели запуска.
Примечание: некоторые приложения, такие как Карты Windows, увеличивают и уменьшают масштаб при использовании кнопки прокрутки.
Ввод текста с помощью взгляда
Чтобы открыть клавиатуру, сосредоточьте зрение на кнопке клавиатуры в панели запуска, а затем задерживайте взгляд на символах, которые следует ввести.
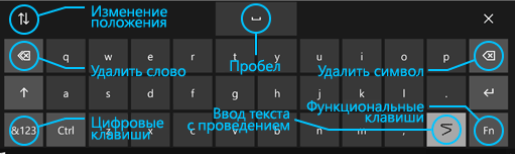
Когда вы будете смотреть на буквы в верхней части клавиатуры будут появляться подсказки слов. Сосредоточьте зрение на нужном слове, чтобы его выбрать.
Чтобы вводить цифры и специальные символы, нажмите клавишу &123. Чтобы ввести другие клавиши, выберите Fn.
Примечание: управление зрением поддерживает только английская (США) раскладка клавиатуры.
Печать текста с помощью плавного ввода
Плавный ввод позволяет быстрее писать слова. Плавный ввод позволяет формировать слова через сосредоточение зрения на первой и последней букве слова и проведении взгляда по буквам между ними. Подсказка слова появляется на последней букве. Если подсказка ошибочна, выберите другое слово.
Чтобы включить функцию плавного ввода, откройте настройки клавиатуры на экранной клавиатуре. Выберите клавишу Fn. Выберите клавишу Параметры и включите параметр Ввод текста с проведением. После включения плавного письма, вы можете включать и выключать эту опцию с помощью кнопки на клавиатуре.
Изменение параметров управления зрением
Управление взглядом предлагает различные параметры, которые можно настроить для ваших нужд. Чтобы изменить их, нажмите клавишу Fn на клавиатуре для управления взглядом, а затем выберите клавишу Настройки.
Вы можете изменить следующие параметры:
- Время сосредоточения взгляда при вводе. Вы можете установить время удержания взгляда для букв, цифр и символов.
- Общее время сосредоточения. Установите время удержания взгляда для функциональных клавиш, автозавершения слов и кнопок мыши.
- Плавный ввод. Включение и выключение плавного ввода.
- Курсор точки взгляда. Можно включить курсор, который показывает, на какое место на экране Вы смотрите.
Преобразование текста в речь при управлении взглядом
Преобразование текста в речь позволяет общаться с семьей и друзьями. Чтобы использовать эту функцию, сосредоточьте зрение на кнопке преобразования текста в речь на панели запуска. Затем с помощью клавиатуры введите фразу и выберите кнопку Воспроизведение, чтобы читать их вслух.
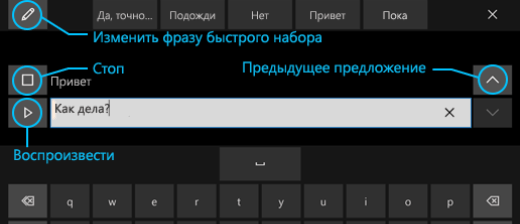
В верхней части экрана будут появляться короткие фразы, которые будут произноситься сразу же после их выбора. Чтобы изменить эти всплывающие фразы, сосредоточьте взгляд на кнопке редактирования слева от готовых предложений.
Чтобы изменить голос, который Windows использует для чтения вслух текста, выберите Пуск → Параметры → Время и язык → Речь и выберите голос в меню преобразования текста в речь.
Вопросы и ответы по управлению зрением
Какие устройства поддерживают управление взглядом?
Управление зрением поддерживает следующие устройства для отслеживания зрения:
Tobii
- Tobii Eye Tracker 4C
- Tobii EyeX
- Tobii Dynavox PCEye Plus
- Tobii Dynavox EyeMobile Mini
- Tobii Dynavox EyeMobile Plus
- Tobii Dynavox PCEye Mini
- Tobii Dynavox PCEye Explore
- Tobii Dynavox I-Series+
- Ноутбуки и мониторы, которые поддерживают отслеживание движения глаз
EyeTech
- TM5 Mini
Со временем список будет расширяться.
Какие версии Windows работают с функцией управления взглядом?
Управление взглядом доступно начиная с обновления Windows 10 Fall Creators Update (версия 1709). Инструмент работает на всех компьютерах с операционной системой Windows 10, в том числе на планшетных устройствах.
Управление взглядом не поддерживается в Windows 10 S.
Какие языки поддерживают функцию управления взглядом?
Управление взглядом доступно не на всех рынках. Однако, клавиатура управления зрением работает только в раскладке «Английский США». Кроме того, часть текста в настройках управления зрением доступна только на английском языке.
Собирает ли Майкрософт данные о движениях глаз?
Нет, корпорация Майкрософт не собирает и не передает данных о движении глаз.
Управление взглядом при ношении очков или рядом с окном?
В зависимости от устройства для отслеживания глаз, функция управления зрением не может хорошо работать в сильно освещенных местах. Кроме того, технология отслеживания движения глаз работает по-разному в зависимости от цвета глаз, их размера и формы. Другие факторы могут также влиять на точность отслеживания глаз.
Чтобы лучше понять ограничения устройства отслеживания движения глазных яблок, прочитайте прилагаемую к нему документацию.