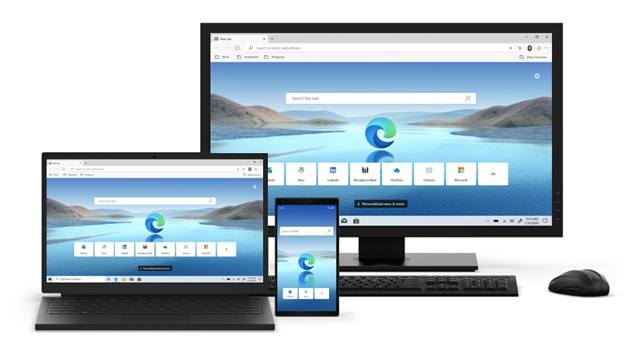Да, новый Microsoft Edge включает в себя средство проверки орфографии, которое поможет вам исправить слова с ошибками перед отправкой сообщения, и в этом руководстве вы узнаете, как настроить эту функцию.
В Windows 10 новая версия Microsoft Edge на основе проекта с открытым исходным кодом Chromium поставляется со встроенной проверкой орфографии, которая обеспечивает отправку важных сообщений электронной почты, комментариев и всего, что вы вводите в Интернете, без смущающих орфографических ошибок.
Средство проверки орфографии доступно на всех поддерживаемых языках, и вы даже можете настроить Microsoft Edge для проверки слов с ошибками на нескольких языках. Также имеется персональный словарь, который вы можете настроить, чтобы браузер не помечал определенные слова (например, специфический жаргон) как неправильные.
Проверка правописания в браузере должна быть включена по умолчанию. Однако, вы всегда можете проверить, включить и настроить функцию через настройки браузера.
В этом руководстве по Windows 10 мы расскажем, как настроить функцию проверки орфографии в новой версии Microsoft Edge.
Как включить проверку орфографии в Microsoft Edge
Чтобы включить проверку орфографии в Chromium Edge, выполните следующие действия:
- Откройте Microsoft Edge.
- Нажмите кнопку меню (три точки в правом верхнем углу).
- Выберите «Параметры».
- Откройте раздел Языки.
- В разделе «Проверка орфографии» включите тумблер для языков, которые вы хотите, чтобы Microsoft Edge проверял орфографию во время набора текста.
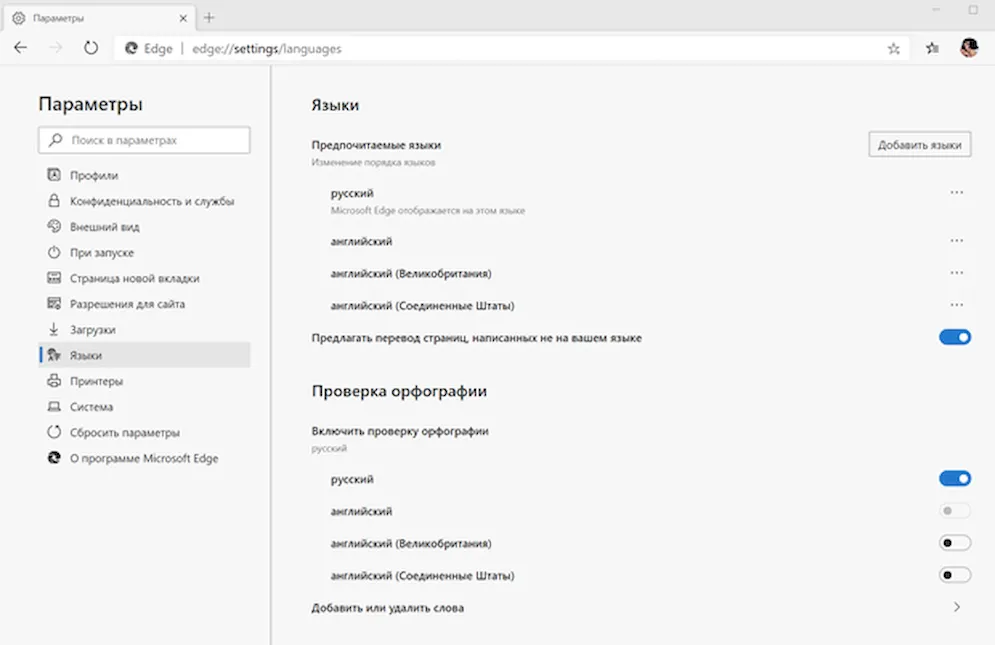
Совет: если вы не хотите использовать проверку орфографии, отключение тумблера для всех языков отключит эту функцию.
После выполнения этих шагов, при вводе комментария, написании сообщения или создании нового сообщения электронной почты, последняя версия Microsoft Edge проверит орфографию и пометит те слова, которые вы ввели неправильно.
Как добавить языки проверки в Microsoft Edge
Чтобы настроить Microsoft Edge для проверки орфографии на нескольких языках, выполните следующие действия.
- Откройте Microsoft Edge.
- Нажмите кнопку меню (три точки в правом верхнем углу).
- Выберите «Параметры».
- Откройте раздел Языки.
- Нажмите кнопку Добавить языки.
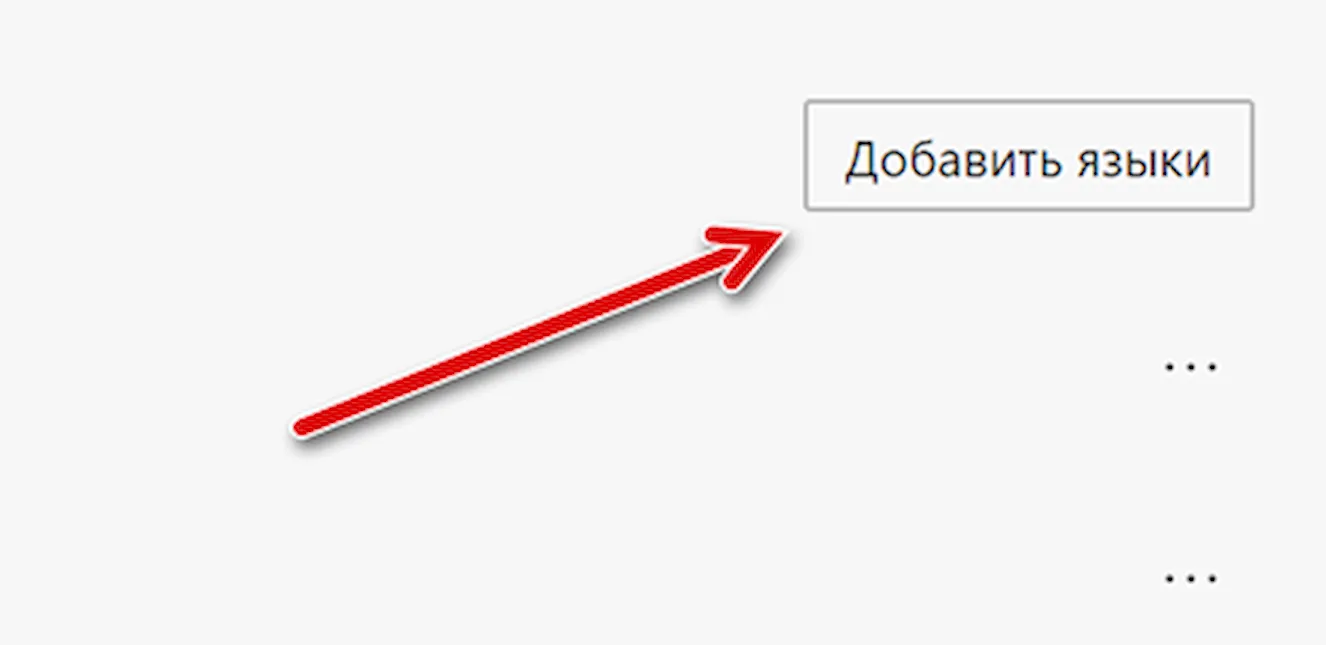
- Выберите языковой пакет.
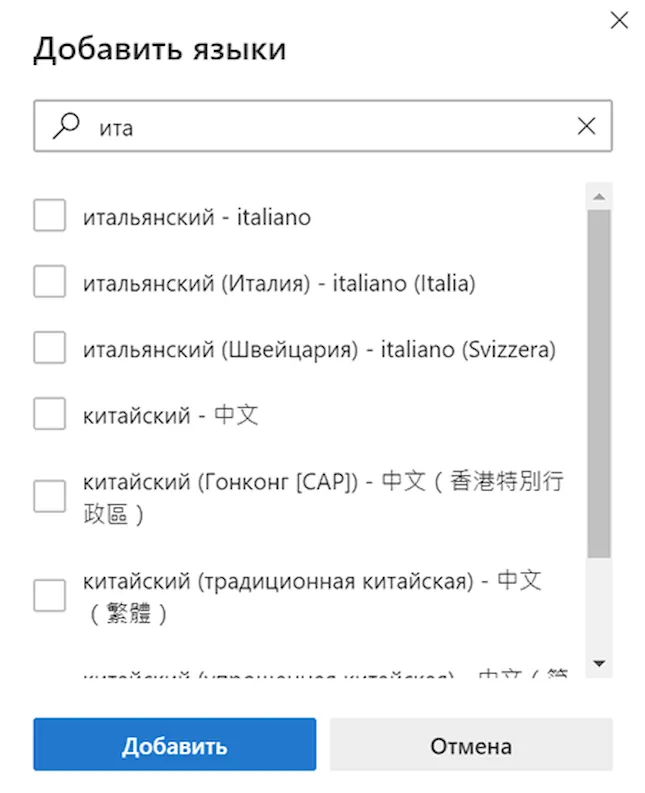
- Нажмите кнопку Добавить.
- В разделе «Проверка орфографии» выключите тумблер для нового языка.
После выполнения этих действий Microsoft Edge Chromium будет проверять написание слов на всех настроенных языках.
Как управлять словарем проверки в Microsoft Edge
Новый браузер Edge также позволяет создавать персонализированный словарь, чтобы предотвратить пометку определенных слов как неправильных.
Добавление слов в словарь
Чтобы добавить одно или несколько слов в словарь Microsoft Edge, выполните следующие действия:
- Откройте Microsoft Edge.
- Нажмите кнопку меню (три точки в правом верхнем углу).
- Выберите «Параметры».
- Откройте раздел Языки.
- Нажмите ссылку Добавить или удалить слова.
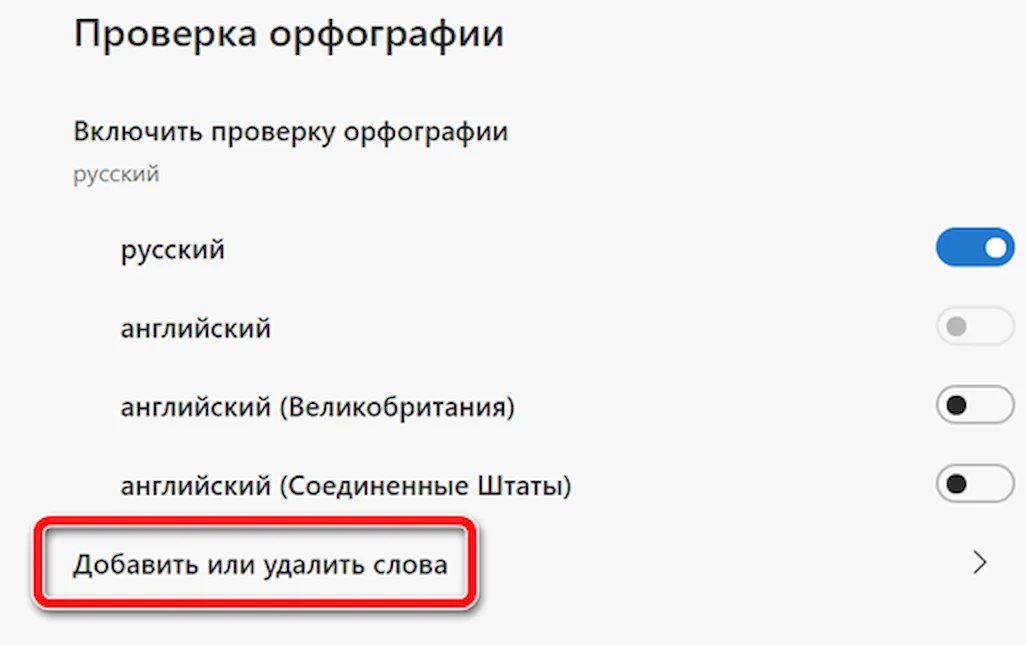
- Укажите написание слова, которое Edge не должен помечать как ошибочное.
- Нажмите кнопку Добавить.
Кроме того, вы также можете добавить новый контент в словарь, щелкнув правой кнопкой мыши слово и выбрав опцию Добавить в словарь .
Удаление слов из словаря
Чтобы удалить слова из словаря, выполните следующие действия:
- Откройте Microsoft Edge.
- Нажмите кнопку меню (три точки в правом верхнем углу).
- Выберите «Параметры».
- Откройте раздел Языки.
- Нажмите ссылку Добавить или удалить слова.
- В разделе «Добавленные слова» нажмите кнопку x рядом со словом, чтобы удалить его.
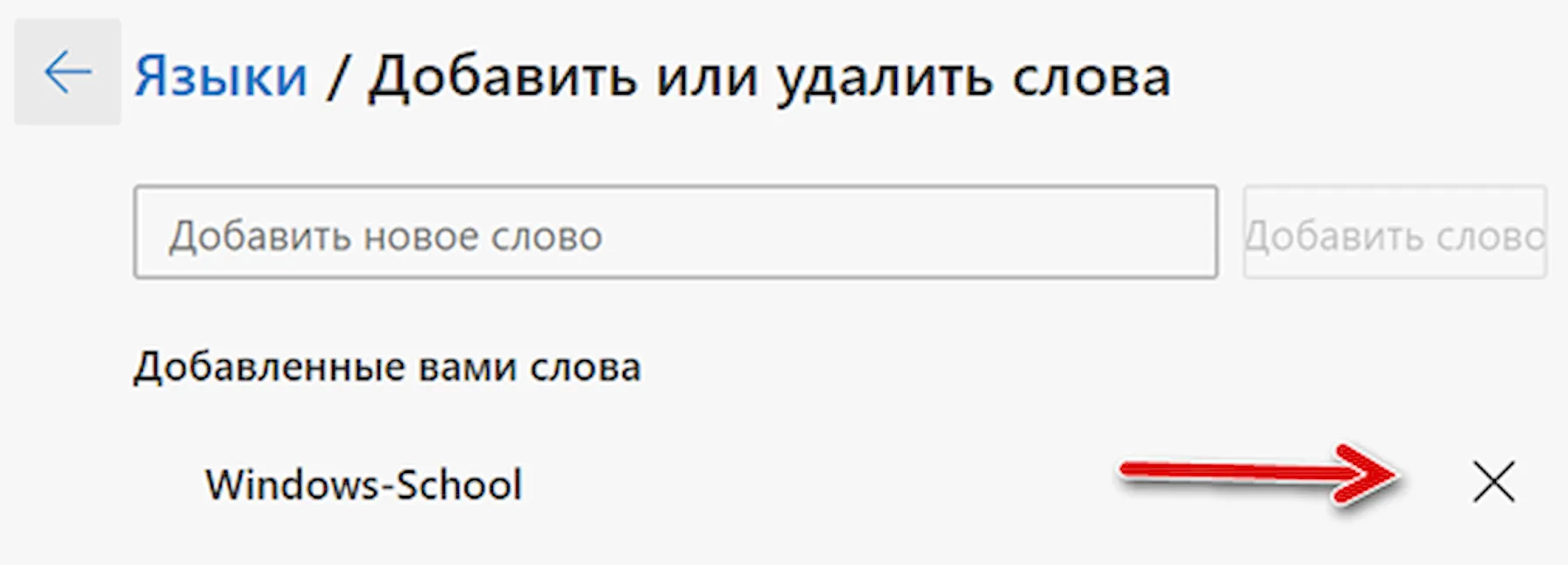
После выполнения этих действий браузер пометит удаленные слова как неправильные при следующем вводе.