Принадлежащий Microsoft, OneDrive – это профессиональный облачный сервис, который даёт пользователям возможность эффективно сохранять, загружать и обмениваться файлами и папками с другими. Благодаря 5 ГБ бесплатного пространства для хранения для всех и возможности подключения к приложениям Microsoft Office, таким как Word, Excel и PPT, OneDrive завоевал популярность во всем мире.
Поскольку в повседневной жизни людей появляется всё больше и больше данных, файлы и папки обычно загружаются в OneDrive для резервного копирования данных. Помимо резервного копирования данных, вы можете получить другие преимущества при добавлении файлов и папок в OneDrive:
- Легко получить доступ. Если вы добавите папку в OneDrive, вы сможете получить к ней доступ без ограничений по времени и устройству. Пока ваши устройства подключены, вы можете эффективно просматривать свои элементы в OneDrive.
- Лёгкое управление. Вы можете не только добавлять фотографии, видео, аудио и другие данные в OneDrive, но также перемещать, делиться, удалять и выполнять другие операции для управления своими данными здесь без особых усилий.
- Безопасно и удобно. При использовании OneDrive данные шифруются при передаче, чтобы предотвратить утечку и подделку ваших личных данных. Так что вам не нужно беспокоиться о вторжении в вашу личную жизнь.
- Защита от аппаратных сбоев. Иногда жёсткие диски могут выходить из строя, подвергая риску ваши данные. С другой стороны, это может привести к финансовым потерям, особенно для компаний, которые хранят свои данные на жёстких дисках. При добавлении данных в OneDrive можно снизить последствия от этой проблемы и сохранить ваши данные в безопасности.
Давайте посмотрим, как вы можете управлять своими файлами и папками на диске OneDrive.
Выберите, что делать с файлом в OneDrive
- В OneDrive щёлкните файл правой кнопкой мыши.
- Выберите команду.
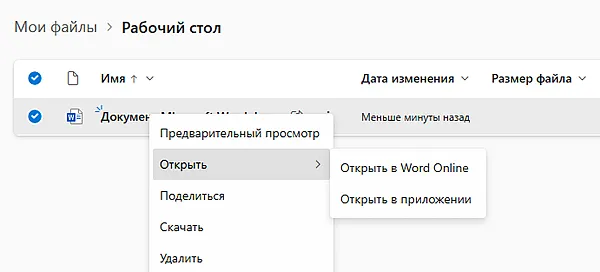
Создать папку в OneDrive
- Нажмите кнопку +Создать → Папка.
- Введите название папки.
- Нажмите Создать.
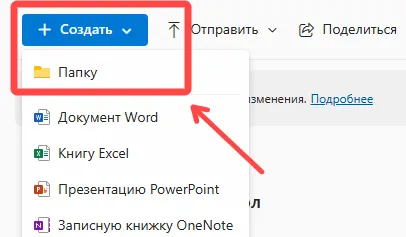
Поиск файлов в OneDrive
Ищете старый файл? Поиск – это мощный инструмент для поиска всех ваших онлайн-файлов.
- Введите слово или фразу в поле поиска.
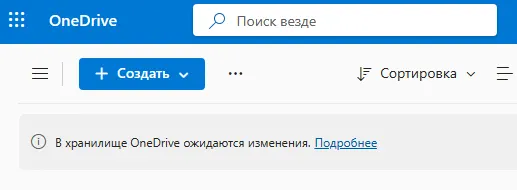
- Выберите файл или нажмите Ввод.
Резервное копирование важных папок
Вы можете создавать резервные копии важных компьютерных файлов в OneDrive, таких как файлы рабочего стола, документы и изображения.
- Откройте настройки OneDrive (кликните правой кнопкой мыши значок облака OneDrive в области уведомлений, а затем выберите значок Параметры).
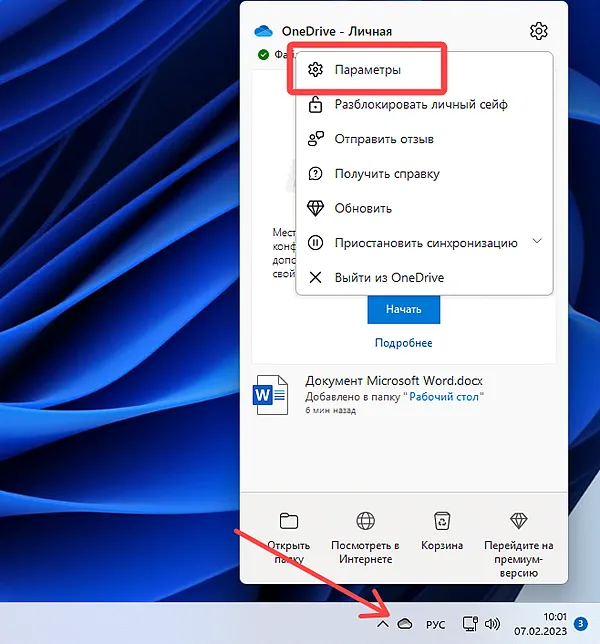
- Перейдите на вкладку Синхронизация и резервное копирование.
- Нажмите Управление резервным копированием.
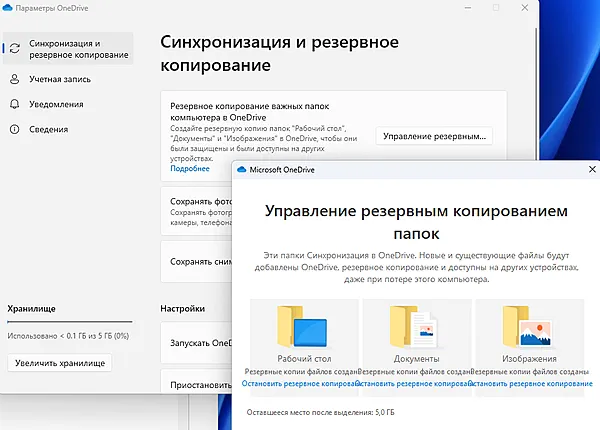
- Выберите папки из которых файлы должны сохраняться на диске OneDrive.
Настройте приложение синхронизации OneDrive в Windows
- Нажмите кнопку «Пуск», выполните поиск по запросу OneDrive и откройте его.
- Когда запустится программа установки OneDrive, введите свою учетную запись Microsoft, а затем выберите Войти.
Примечание. Если у вас уже была учётная запись для входа в OneDrive и вы хотите добавить другую учётную запись, выберите значок облака OneDrive в области уведомлений на панели задач Windows, выберите Значок шестерёнки → Параметры. В окне «Параметры OneDrive» выберите Учётная запись, выберите +Добавление учетной записи и войдите в систему.
Настройте приложение синхронизации OneDrive на Mac
Важно: если вы используете приложение OneDrive для Mac Store, удалите его перед установкой последней сборки приложения для синхронизации.
- Запустите OneDrive, нажав cmd + Пробел, чтобы запустить Spotlight, и введите OneDrive. Это запустит установку OneDrive.
- Войдите в свою учетную запись Microsoft, а затем выберите Войти.
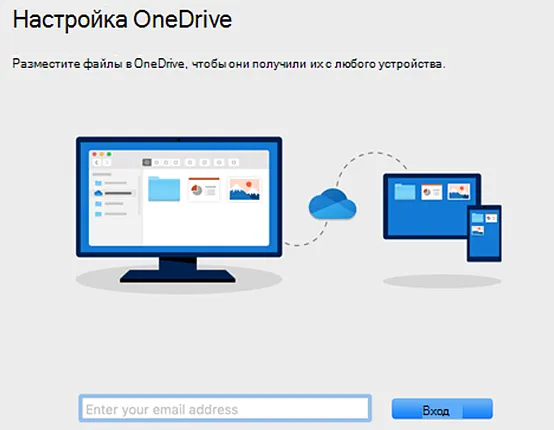
Примечание. Если у вас уже была учётная запись для входа в OneDrive и вы хотите добавить другую учётную запись, выберите значок облачка OneDrive вверху в строке меню, нажмите три точки, чтобы открыть меню, и выберите Параметры. На вкладке Учётная запись, выберите +Добавление учетной записи, чтобы начать настройку OneDrive, а затем войдите в систему.



