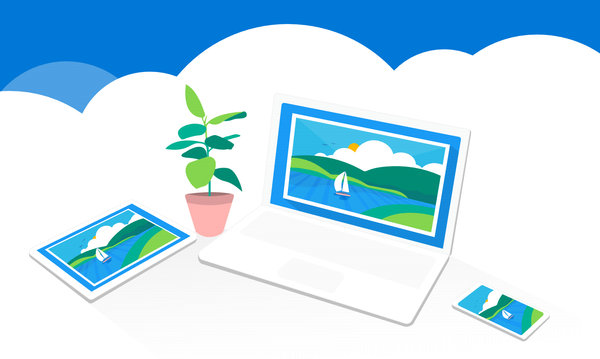Как вы храните свои фотографии и видео, чтобы не занимать локальное хранилище? Предыдущий способ заключался в том, чтобы хранить их на внешнем жестком диске, таком как USB-флешка. Но недостатком было то, что внешний диск всегда стоит дорого, и его неудобно постоянно носить с собой, чтобы вы могли получить доступ к этим фотографиям и видео, когда и где захотите.
С помощью облачных сервисов хранения, таких как OneDrive, вы можете хранить фотографии в бесплатном облачном хранилище, чтобы быстро освободить локальное хранилище. Затем вы можете получить доступ к своим фотографиям в любое удобное для вас время, если ваше устройство может подключаться к Интернету. Более того, функция загрузки с камеры, предоставляемая в мобильных приложениях OneDrive, может помочь вам автоматически сохранять фотографии и видео в OneDrive.
Здесь, в этой статье, вы найдете 5 быстрых способов, которые помогут вам понять, как автоматически сохранять фотографии в OneDrive с iPhone, телефона Android и компьютера с пошаговыми инструкциями.
Как загружать фотографии в OneDrive с iPhone и телефона Android
Подобно iCloud и Google Фото, OneDrive предоставляет отличные мобильные приложения, позволяющие легко выполнять одностороннюю синхронизацию OneDrive. Вы можете загружать фотографии с iPhone в OneDrive или загружать фотографии с телефона Android в OneDrive автоматически с помощью приложения.
Всё, что вам нужно, это загрузить и установить приложение на свой смартфон, а затем включить функцию Загрузка с камеры.
Как загружать фотографии с iPhone в OneDrive
- Загрузите приложение из App Store.
- Откройте и войдите в свою учетную запись OneDrive или OneDrive для бизнеса.
- Коснитесь значка учетной записи и выберите Настройки.
- Нажмите Загрузка с камеры в разделе Параметры и нажмите кнопку переключения передач справа.
- Подтвердите загрузку фотографий в нужную вам учётную запись OneDrive. Затем приложение OneDrive автоматически загрузит фотографии и видео с вашего iPhone в вашу учетную запись OneDrive.
- Первая загрузка фотографий в OneDrive займёт много времени и потребует большого расхода трафика данных, поэтому вам лучше позволить вашему iPhone подключиться к Wi-Fi и зарядиться.
- OneDrive может загружать фотографии только в одну учётную запись одновременно.
- Если вы хотите загружать фотографии и видео в OneDrive автоматически, просто включите Включить видео.
Как загружать фотографии в OneDrive с Android
- Загрузите приложение OneDrive для Android из Google Play и установите его на свой телефон Android.
- Войдите в приложение и коснитесь значка Я в правом нижнем углу.
- Нажмите Параметры → Резервное копирование камеры и включите кнопку переключения передач рядом.
- Подтвердите учетную запись OneDrive, в которую вы хотите загружать фотографии. Затем приложение OneDrive немедленно загрузит фотографии с вашего телефона Android в учетную запись.
Совет: вы можете нажать «Дополнительные папки» и включить все папки, похожие на скриншоты.
Как загружать фотографии в OneDrive с ПК
Несмотря на то, что вы можете загружать фотографии объёмом до 250 ГБ в зависимости от браузера, который вы используете в повседневной жизни, низкая скорость загрузки фотографий на веб-сайт OneDrive позволяет загружать только несколько фотографий небольшого размера.
- Войдите на официальный сайт OneDrive со своей личной учетной записью OneDrive или OneDrive для бизнеса.
- Нажмите Отправить и перейдите к фотографиям в проводнике, которые вы хотите загрузить в OneDrive.
- Выберите файлы и нажмите Открыть во всплывающем окне, и выбранные фотографии будут загружены в вашу учетную запись OneDrive.
Совет: вы также можете перетаскивать фотографии прямо из проводника в OneDrive web.
Как автоматически загружать фотографии в настольное приложение OneDrive
OneDrive предоставляет более быстрый способ загрузки файлов большого размера в облако с помощью настольного приложения OneDrive для Windows 11/10 и Mac. Вы можете загружать файлы и папки в OneDrive, просто переместив их из локальной папки в папку OneDrive в проводнике или Finder.
- Загрузите и установите настольное приложение OneDrive на свой компьютер.
Совет: настольное приложение OneDrive будет предварительно установлено на компьютерах с Windows 11/10.
- Войдите в приложение, и на вашем компьютере будет создана папка OneDrive.
- Скопируйте фотографии, которые вы хотите загрузить в OneDrive, и вставьте их в папку OneDrive. И ваши фотографии будут сразу загружены в облако.
Совет: если вы одновременно откроете локальную папку и папку OneDrive на своём компьютере, вы можете просто перетащить фотографии из локальной папки в облако.
После того как вы загрузили свои фотографии или видео, вы можете найти их в OneDrive в разделе «Фотографии».
Вопросы о сохранении фотографий и видео на OneDrive
Ниже приведены некоторые распространенные вопросы о сохранении фотографий и видео на диске OneDrive.
Какие фотографии и видео будут добавлены в OneDrive?
Будут добавлены все фото и видео с устройства, которое в данный момент подключено. Новые фотографии и видео также будут автоматически добавляться со съёмных устройств, к которым вы будете подключаться в будущем.
Фотографии включают следующие распространенные форматы изображений:
Также будут добавлены фотографии в менее распространенных форматах: BMP, DIB, JFIF, JPE, JXR, EDP, PANO, ARW, CR2, CRW, ERF, KDC, MRW, NEF, NRW, ORF, PEF, RAF, RW2, RWL, СР2, СРВ.
Совет: OneDrive не может загружать фотографии, оптимизированные для iCloud. Чтобы отключить оптимизацию, нажмите Параметры → iCloud → Фотографии и снимите флажок Оптимизировать хранилище.
Видео включают следующие распространенные форматы:
-
AVI, MOV, WMV, ASF, MP4
Также будут добавлены видео в этих менее распространенных форматах: 3G2, 3GP, 3GP2, 3GPP, M2T, M2TS, M4V, MP4V, MTS, WM, LRV.
Какие съёмные устройства поддерживают автоматическую загрузку?
Вы можете автоматически загружать в OneDrive с камер, телефонов, карт CompactFlash (CF), карт Secure Digital (SD), карт miniSD, USB-накопителей и других съёмных устройств, но только в том случае, если все файлы на устройстве являются фотографиями и видео. Поэтому, если вы используете такое устройство, как флэш-накопитель USB, для перемещения и обмена группами файлов, которые не являются фотографиями, фотографии не будут добавлены в OneDrive.
Будут ли фото и видео передаваться на компьютер с OneDrive?
Да, они просто будут импортированы в другое место на вашем ПК, в папку импорта OneDrive/Pictures/Camera. Вы можете попасть туда в проводнике, открыв OneDrive на левой панели.
Поскольку ваши фотографии и видео импортируются на ваш компьютер, а не просто загружаются в хранилище OneDrive, вы можете работать с ними даже в автономном режиме.
Программы, которые вы используете для редактирования фотографий и видео, могут изначально не отображать файлы в вашей папке OneDrive, поэтому вам может потребоваться выполнить шаги в этих программах, чтобы включить эту папку.
Сколько стоит хранение файлов в OneDrive?
Вы получаете бесплатное хранилище с OneDrive и можете купить дополнительное пространство, если вам это нужно. Большинство людей удивляются тому, как много они могут поместить в своё бесплатное хранилище OneDrive. Если вы используете лимитное подключение к Интернету, будут применяться тарифы на передачу данных.
Будут ли фотографии и видео загружаться сразу?
Да, если вы подключены к Интернету, они начнут загружаться, как только будут скопированы в папку OneDrive на вашем компьютере. Чтобы контролировать загрузку файлов, вы можете временно отключить сетевое подключение при подключении устройств и внесении изменений (например, удалении фотографий и видео, которые вы не хотите сохранять).
Где найти фотографии и видео, загруженные на OneDrive?
Вы можете получить к ним доступ, перейдя на https://onedrive.live.com/ с любого устройства с веб-браузером, подключенным к Интернету, а затем выберите «Фотографии».
Вы также можете получить к ним доступ с помощью приложения OneDrive на устройстве с подключением к Интернету.
Советы:
- Загрузку с камеры можно использовать только для одной учетной записи одновременно.
- Фотографии, загруженные с помощью функции «Загрузка с камеры», будут автоматически сортироваться по году и месяцу во вложенных папках в папке «Фотоплёнка». Это можно контролировать с помощью настроек «Организация» на странице настроек загрузки камеры. Обратите внимание, что в настоящее время перемещение, переименование или удаление этих папок не поддерживается и не рекомендуется.
Будут ли фото и видео удалены с устройства после отправки в OneDrive?
Нет. OneDrive хранит копии изображений и не затрагивает их версии на вашем устройстве.
Откуда берутся «чужие» фотографии и видео на OneDrive?
Если вы видите изображения, которые вы не узнаёте, это связано с тем, что папки других приложений включены в фотопленку вашего устройства.
Примерами других папок, включенных в загрузку фотопленки, являются приложения для социальных сетей, загрузки и снимки экрана.
Как остановить появление «чужих» изображений?
Любые изображения, которые вы видите в воспоминаниях OneDrive, уже включены в ваш OneDrive. Вы можете просмотреть сведения об изображении, чтобы увидеть его имя файла и время сохранения изображения, или выполнить поиск имени файла в Интернете, чтобы узнать, где оно хранится.
Если вы не хотите загружать фотографии из папок, отличных от вашей собственной фотопленки, вы можете отменить их выбор в мобильном приложении OneDrive:
- Выбери Я
- Откройте Настройки
- Выберите Загрузка с камеры
- Выберите Упорядочить по источнику.
- Установите или снимите флажки со всех папок, которые вы включили или исключили.
- Выберите Категоризировать в подпапках, чтобы вместо этого загружать в папку «Изображения» (например, снимки экрана).