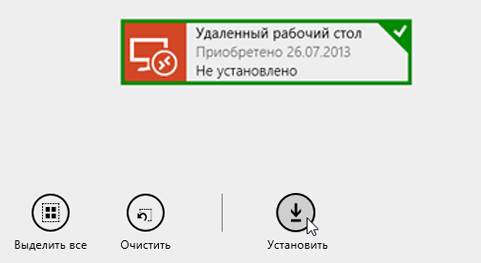Windows 8.1 и Windows RT 8.1, основанные на системах Windows 8 и Windows RT обеспечивают улучшение настроек, поиска, магазина приложений Windows и связи с облаком и предлагают функции обеспечения безопасности и надежности, которых вы ожидаете от Windows.
Компьютер с операционной системой Windows 8 и Windows RT можно бесплатно обновить до Windows 8.1 и Windows RT 8.1. В отличие от предыдущих обновлений системы Windows, вы можете получить это обновление из магазина Windows.
Перед началом обновления Windows
Системные требования для Windows 8.1 и Windows RT 8.1 почти такие же, как требования к Windows 8 - Если на вашем компьютере уже работает Windows 8 (или Windows RT ), в большинстве случаев вы можете получить бесплатное обновление до Windows 8.1 (или Windows RT 8.1).
Прежде чем начать, вы должны помнить несколько вещей.
- Файлы, классические приложения, учетные записи и настройки будут сохранены. Windows 8.1 и Windows RT 8.1 включает несколько новых встроенных приложений, которые будут использоваться, чтобы обновить или заменить некоторые из существующих встроенных приложений. Существующие приложения в магазине Windows, не будут сохранены, но когда обновление будет завершено, вы можете повторно установить все приложения или только некоторые из них.
- Рассмотрите использование учетной записи Microsoft для входа в компьютер. Если вы уже используете учетную запись Microsoft для входа в Windows 8 и Windows РТ, используйте одну и туже учетную запись для входа в Windows 8.1 или Windows RT 8.1.
В противном случае, мы рекомендуем вам начать использовать учетную запись Microsoft в операционной системе Windows 8.1 или Windows RT 8.1. Она обеспечивает взаимодействие многих полезных функций новой операционной системы Windows: загрузка приложений из Магазина, автоматическая синхронизация настроек и документов между компьютерами, резервное копирование фотографий в облаке для доступа к ним из любого места и вывод всех контактов из различных учетных записей электронной почты и социальных сетей с помощью приложения «Контакты» и Почта.
Если у вас уже есть учетная запись службы Outlook.com, Xbox LIVE, Windows Phone или программы Skype, это означает, что у вас уже есть учетная запись Microsoft. Если вы используете несколько учетных записей, система поможет Вам определить, какой адрес электронной почты использовать.
- В процессе обновления вы можете продолжить работу, Загрузка и установка может длиться от 30 минут до нескольких часов, в зависимости от скорости интернет-соединения и скорости конфигурации компьютера, но вы можете продолжать использовать компьютер во время установки обновлений в фоновом режиме. Если вы хотите оставить компьютер без присмотра, помните о предварительном сохранении результатов работы и закрытия всех открытых приложений на случай необходимости автоматического повторного запуска компьютера, когда вы вдали от него. После перезагрузки вы не сможете в течение некоторого времени использовать компьютер (примерно от 20 минут до часа), когда применяются обновления. После завершения этого этапа вы пройдете через процедуру выбора нескольких основных параметров, а затем Windows выполнит любые заключительные обновления, которые будут необходимы.
Подготовка компьютера к обновлению Windows
Перед началом установки необходимо выполнить несколько действий:
- Сделайте резервные копии файлов. Хотя ваши файлы и приложения сохраняются при обновлении до системы Windows 8.1 или Windows RT 8.1, стоит сначала обеспечить выполнение резервного копирования.
- Подключите портативный компьютер или устройство к источнику питания. Важно, чтобы во время обновления, компьютер был постоянно подключен к источнику питания, так как потеря питания до завершения этого процесса может привести к тому, что обновление не будет правильно установлено.
- Подключитесь к интернету. Это не необходимо, но рекомендуется, чтобы соединение устанавливалось до завершения обновления. В противном случае вам придется заново установить соединение, для завершения установки.
- Получите последние критические и важные обновления. Чтобы можно было установить Windows 8.1, могут потребоваться некоторые обновления. В большинстве случаев последние обновления устанавливаются автоматически с помощью службы Windows Update. Однако, если у вас не сработали автоматические обновления, вы должны вручную проверить наличие обновлений или если вы хотите проверить, когда установлены последние обновления, вы можете сделать это через службу Windows Update.
Получение бесплатных обновлений
Всё готово? Теперь вы можете скачать бесплатное обновление из интернет-магазина Windows.
- Перейдите на страницу загрузки, а затем нажмите кнопку экранного Магазина.
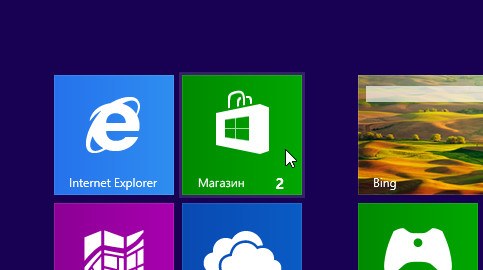
- В Магазине нажмите обновление до Windows 8.1 или Windows RT 8.1.
- Нажмите кнопку Загрузить.
- Обновление будет загружено и установлено в фоновом режиме. В это время вы можете заниматься другими делами на компьютере. Программа установки проверит, количество места на диске и совместимость приложений и устройств.
- В некоторых случаях программа Установки может найти то, что вы должны сделать, прежде чем продолжить установку обновлений. В такой ситуации появится сообщение с соответствующими инструкциям.
Примечание: Если установка будет прервана по какой-то причине, вы можете снова запустить обновление с места, на котором остановились. Чтобы это сделать, вернитесь в Магазин и снова загрузите обновление.
Перезапуск компьютера
После выполнения загрузки и завершения первого этапа установки (что может занять от 15 минут до нескольких часов, в зависимости от вашей системы и скорость соединения), появится сообщение о необходимости перезагрузки компьютера.
Прежде, чем компьютер перезагрузится, вы будете иметь 15 минут на завершение работы, сохранение ее результатов и закрытие приложений. Вы также можете самостоятельно перезагрузить компьютер.

Важно:
- Если вы хотите отойти от компьютера, прежде чем он будет готов к перезагрузке, обязательно сохраните результаты работы и завершите все используемые приложения, чтобы убедиться, что вы не потеряете ничего, при перезагрузке компьютера. Может потребоваться перезагрузка компьютера больше, чем один раз, в зависимости от того, как он настроен.
Выбор настроек
Условия лицензии
После перезагрузки компьютера отображаются условия лицензирования программного обеспечения Microsoft. Ознакомьтесь с этими положениями, а затем нажмите или щелкните Принимаю чтобы продолжить. Если вы не согласны с положениями, установка Windows 8.1 или Windows RT 8.1 будет отменена и на компьютере, будет восстановлена система Windows 8 и Windows РТ.
Экспресс-настройка
Появится список рекомендуемых параметров, называемых параметрами в экспресс-настройки. Для того, чтобы принять эти настройки и продолжить, нажмите клавишу или выберите пункт Использовать параметры экспресс-настройки.
Любой из этих параметров можно изменить позже, после завершения установки. Чтобы изменить в данный момент некоторые из этих параметров, нажмите кнопку Настроить.
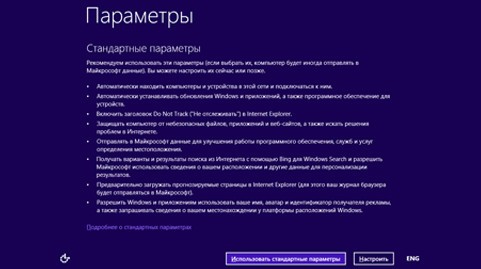
Чтобы получить больше информации, нажмите клавишу или выберите дополнительные сведения о параметрах. Чтобы узнать, как эти параметры влияют на конфиденциальность вашей информации, нажмите или щелкните Политики конфиденциальности.
Вход в систему
Затем появится запрос на вход в систему.
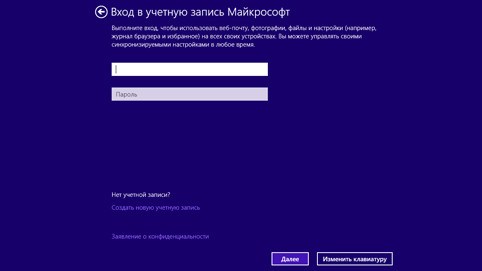
Если вы уже используете учетную запись Microsoft для входа в Windows 8 и Windows РТ, «название аккаунта» будет заполнено автоматически. Если до сих пор использовалась локальная запись, войдите в систему с помощью учетной записи, а затем Вас попросят создать учетную запись Microsoft, при помощи которой можно будет входить в компьютер после завершения обновления.
Если у вас уже есть учетная запись Microsoft
Введите адрес e-mail учетной записи Microsoft (в случае необходимости) и пароль.
Вам вышлют код безопасности на альтернативный адрес электронной почты или номер телефона, настроенный для этой учетной записи. Вы должны ввести этот код, чтобы подтвердить, что аккаунт принадлежит Вам.
Это поможет защитить ваш аккаунт и устройства, когда вы будете пользоваться конфиденциальной информацией. Если для учетной записи не были сконфигурированы альтернативные данные, появится запрос на ввод их в этот момент.
Примечания:
- Если вы имеете больше чем одну учетную запись Microsoft, вы можете получить помощь в определении, какой адрес электронной почты использовать для учетной записи Microsoft .
- Если учетная запись Microsoft использовалась для входа в компьютер перед установкой системы Windows 8.1 и Windows RT 8.1, ввод кода безопасности может не потребоваться.
Чтобы создать новую учетную запись Microsoft
- Выберите Создать новый аккаунт.
- Будет предложено выбрать адрес электронной почты, который вы хотите использовать в качестве учетной записи Microsoft. Это может быть любой, используемый вами адрес e-mail не обязательно адрес, полученный от компании Microsoft. Введите адрес электронной почты, который вы используете чаще всего. Он будет использован для настройки приложения Почта и Контакты.
- Введите пароль, который вы хотите использовать, и заполните остальные сведения, в том числе ваше имя, фамилию и страну или регион.
- Появится запрос на дополнительный адрес электронной почты или телефонный номер, который позволит связаться с Вами посредством электронной почты, телефона или SMS. Это поможет защитить ваш аккаунт и устройства, когда вы будете пользоваться конфиденциальной информацией при помощи этой учетной записи. Когда вводите эту информацию, мы вышлем Вам письмо с кодом безопасности, который вы должны ввести для того, чтобы проверить, что аккаунт принадлежит Вам.
Журнал «в облаке» OneDrive
Если вы впервые настраиваете компьютер с помощью Windows 8.1 или Windows RT 8.1, появятся новые функции службы OneDrive.
Если у вас уже есть другой компьютер с операционной системой Windows 8.1 и Windows RT 8.1 и почтой настроек на этом компьютере, настройки службы OneDrive также синхронизируются между двумя компьютерами и этот экран может не отображаться.

Если в этом окне нажать кнопку Далее, на компьютере будут использоваться следующие параметры по умолчанию OneDrive:
- Фотографии, сделанные на этом компьютере сохраняются в папке камеры на компьютере и автоматически создается резервная копия каждой фотографии в службе OneDrive.
- Когда вы создаете новый документ, по умолчанию, он сохраняется в службе OneDrive. Однако, вы всегда можете сохранять отдельные документы локально или на другом диске.
- Система Windows будет хранить резервную копию настроек компьютера в службе OneDrive. Если что-то случится с Вашим компьютером и потребуется его замена, настройки, записанные в облаке можно легко передать на новый компьютер.
Любой из этих параметров можно изменить позже в настройках компьютера. Если вы хотите выключить все эти настройки, нажмите кнопку Отключить эти настройки службы OneDrive (не рекомендуется).
Добро пожаловать в новую систему Windows
Появится новый экран режима ожидания.
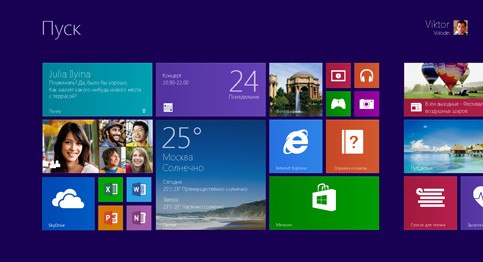
Классические приложения сохраняются при обновлении операционной системы до Windows 8.1, но необходимо заново установить приложения из интернет-магазина Windows.
Все имеющиеся приложения из интернет-магазина Windows вы можете просмотреть в секции Ваши приложения в Магазине. В этом месте вы можете выбрать приложения, которые вы хотите установить на обновленный компьютер, или установить их все одновременно.
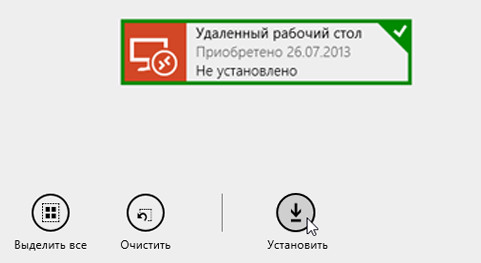
Чтобы заново установить приложения из интернет-Магазина
- На стартовом экране нажмите кнопку экранного Магазина, чтобы открыть Магазин Windows.
- Быстро переместите вниз от верхнего края экрана или нажмите правой кнопкой мыши, а затем нажмите клавишу или выберите пункт приложения.
- Установите все приложения, которые вы хотите установить, и нажмите или нажмите кнопку Установить.
Примечания:
- Вы также можете переустановить приложения на экране, нажав или щелкнув плитку.
- Вам не нужно ждать завершения установки приложения. Они будут установлены в фоновом режиме, и в это время вы можете делать другие вещи.