С момента выпуска Windows 11 22H2 Microsoft постоянно скрывает функции в своей операционной системе только для того, чтобы включить их в будущих обновлениях. Компания Redmond также внедрила ряд новых функций в свою ОС, но активировала их не для всех.
Некоторые из этих функций действительно зарезервированы для определенной категории пользователей. Это относится, например, к выбору графических тем, которые Microsoft решила активировать только для версий Windows 11, используемых на компьютерах в образовательных учреждениях.
Хотя они априори не доступны в вашей версии Windows, вполне возможно получить эти красочные темы на вашем ПК. Они спрятаны в извилинах операционной системы Microsoft, но их довольно легко «разбудить», модифицировав реестр.
-
Создайте точку восстановления
Манипуляции, которые необходимо выполнить для активации скрытых тем Windows, требуют изменения определенных данных в редакторе реестра ОС. Поскольку этот элемент операционной системы особенно чувствителен, желательно перед любыми изменениями убедиться, что у вас есть резервная копия ваших данных, и создать точку восстановления.
Таким образом, в случае возникновения проблемы с вашим ПК вы сможете восстановить его последнюю известную функциональную конфигурацию. Процедура создания точки восстановления в Windows доступна каждому и будет полезна во многих ситуациях.
-
Откройте редактор реестра
Чтобы открыть редактор реестра Windows, используйте сочетание клавиш Win + R, затем в открывшемся окне «Выполнить» введите
regeditи нажмите клавишу Ввод или ОК для подтверждения.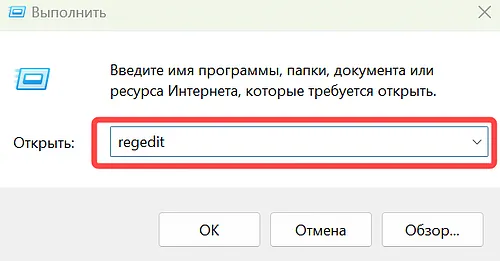
-
Доберитесь до нужного места реестра
В верхней части окна редактора реестра Windows указан путь, отображаемый по умолчанию, скопируйте и вставьте следующий путь:
Компьютер\HKEY_LOCAL_MACHINE\SOFTWARE\Microsoft\PolicyManager\current\deviceТеперь вы должны быть в правильном рабочем каталоге реестра.

-
Создайте новый ключ
Теперь щёлкните правой кнопкой мыши в правой части окна, затем выберите Создать → Раздел и назовите его Education.
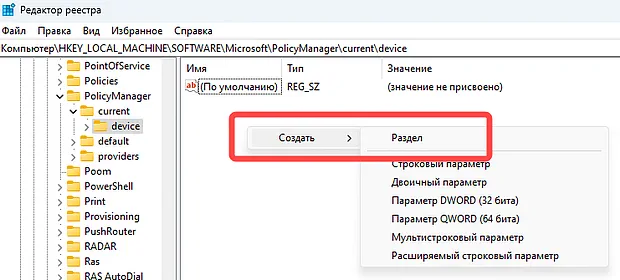
После этого в каталоге устройства должен был появиться новый каталог Education.
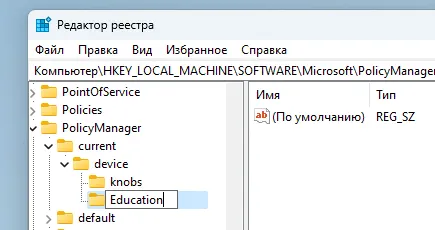
-
Создайте новое значение
Убедившись, что вы находитесь в только что созданном каталоге Education, щёлкните правой кнопкой мыши в главном окне, затем в Создать → выберите Параметр DWORD (32 бита).
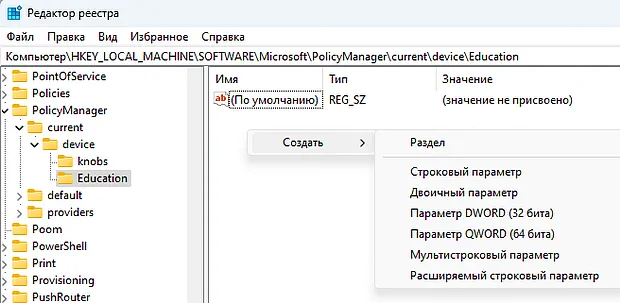
Затем переименуйте это значение в EnableEduThemes.
-
Измените значение нового параметра
Теперь дважды щёлкните значение EnableEduThemes, которое вы только что создали. В появившемся окне Изменение параметра DWORD (32 бита)» измените значение по умолчанию с 0 на 1. Нажмите OK, чтобы сохранить, и закройте редактор реестра Windows.
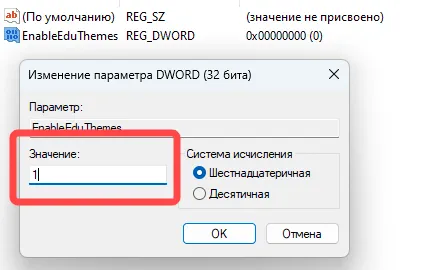
-
Перезагрузите Windows
Чтобы внесенные изменения правильно учитывались на вашем компьютере, перезагрузите компьютер.
После правильной перезагрузки откройте «Параметры Windows» с помощью сочетания клавиш Win + I, выберите Персонализация в левом столбце и перейдите в меню «Темы».
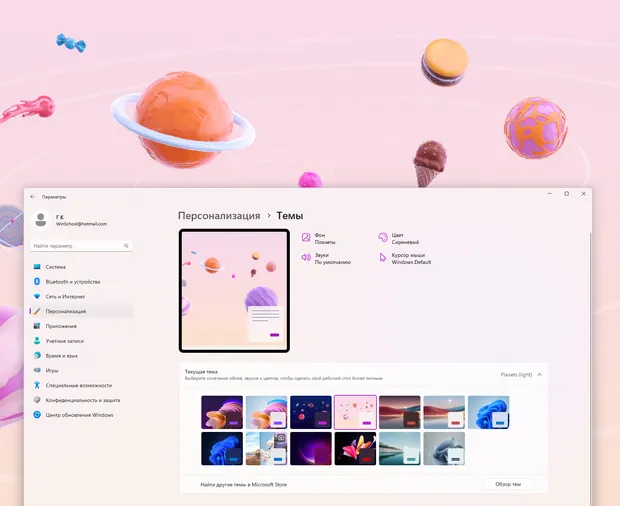
Вы должны иметь возможность настраивать новые красочные темы для своего ПК.



