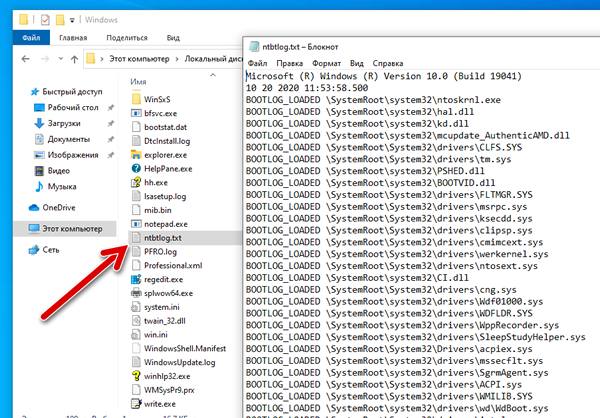Когда вы сталкиваетесь с проблемами в системе Windows, высока вероятность того, что виноваты драйверы. В таких ситуациях наличие как можно большего количества информации о том, какие драйверы загружаются, а какие нет, может помочь вам устранить неполадки в системе. К счастью, в Windows есть функция, называемая «журнал загрузки», которая регистрирует каждый драйвер, загружаемый при запуске системы.
В этой статье показано, как включить или отключить функцию журнала загрузки в Windows.
Примечание: это руководство также должно работать для Windows 7 и 8.
Журнал загрузки в настройках конфигурации системы
Самый простой способ включить журнал загрузки в Windows – использовать параметры, предоставляемые инструментом конфигурации системы.
- Сначала нажмите Win + R, введите msconfig текстовое поле и нажмите Enter, чтобы открыть конфигуратор системы.
- Перейдите на вкладку Загрузка, выберите операционную систему и затем установите флажок Журнал загрузки в разделе «Параметры загрузки». Нажмите кнопки Применить и ОК, чтобы сохранить изменения.

- Вы успешно включили функцию журнала загрузки. Вам будет предложено перезагрузить вашу систему. Нажмите кнопку «Перезагрузить», чтобы начать регистрацию процесса загрузки.
- После перезапуска вы можете получить доступ к журналу загрузки в любое время. Для этого откройте проводник и перейдите в папку «C:\Windows». Найдите текстовый файл с именем «ntbtlog.txt» и дважды щелкните его.
Совет: введите «* .txt» или, если вы хотите быть более конкретным, введите «ntbtlog.txt» в строке поиска, чтобы быстро найти файл.
- В файле журнала вы увидите все драйверы, которые загружаются и не загружаются при запуске Windows.

Как только вы закончите устранение неполадок, я рекомендую вам отключить функцию ведения журнала загрузки. В противном случае Windows будет продолжать добавлять записи в журнал при каждом запуске системы. Это быстро увеличивает размер журнала загрузки, не говоря уже о том, что становится очень трудно найти то, что вы ищете.
Чтобы отключить ведение журнала загрузки, перейдите на вкладку «Загрузка», выберите операционную систему и снимите флажок «Журнал загрузки». Сохраните изменения, нажав кнопку ОК.
Журнал загрузки с помощью командной строки
Вы также можете включить журнал загрузки с помощью инструмента командной строки BCDEdit.
- Откройте «Командную строку» от имени администратора.
- Прежде чем вы сможете включить журнал загрузки, вам сначала нужно узнать идентификатор текущей операционной системы, которую вы используете. Чтобы узнать это, введите bcdedit и нажмите Enter.
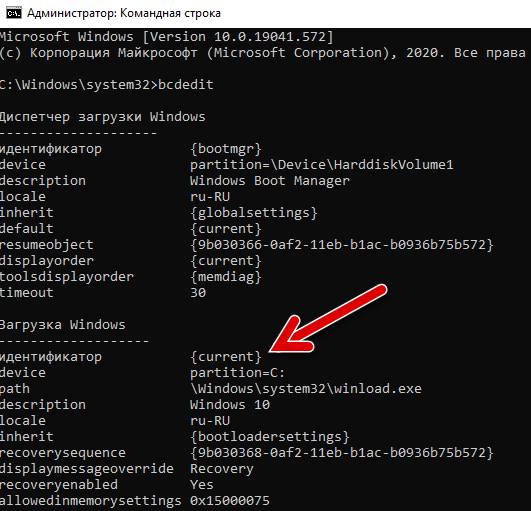
В разделе «Загрузка Windows» вы найдете идентификатор своей операционной системы рядом с «идентификатором». Обратите на это внимание. В моем случае это {current}. Как правило, ваш идентификатор будет таким же, как мой.
- Получив идентификатор, выполните следующую команду, чтобы включить журнал загрузки. Если ваш идентификатор отличается, замените {current} в приведенной ниже команде на свой фактический идентификатор операционной системы.
bcdedit /set {current} bootlog yes - После перезапуска системы вы можете найти журнал загрузки в папке «C:\Windows\».
- Когда вы закончите устранение неполадок, вам следует подумать об отключении журнала загрузки. Чтобы отключить журнал загрузки через командную строку, выполните следующую команду:
bcdedit /set {current} bootlog no
Журнал загрузки Windows 10 является важным инструментом для диагностики и устранения проблем, связанных с запуском операционной системы. Он предоставляет подробную информацию о процессе загрузки, позволяя выявить и устранить проблемы, которые могут возникнуть на различных этапах загрузки.
Использование журнала загрузки может помочь определить и исправить различные проблемы, связанные с производительностью и стабильностью работы компьютера.
Понимание принципов работы журнала загрузки и умение его использовать может значительно улучшить опыт использования Windows 10 и поможет поддерживать стабильную и эффективную работу устройства.
Прокомментируйте ниже, поделитесь своими мыслями и впечатлениями об использовании функции журнала загрузки Windows.