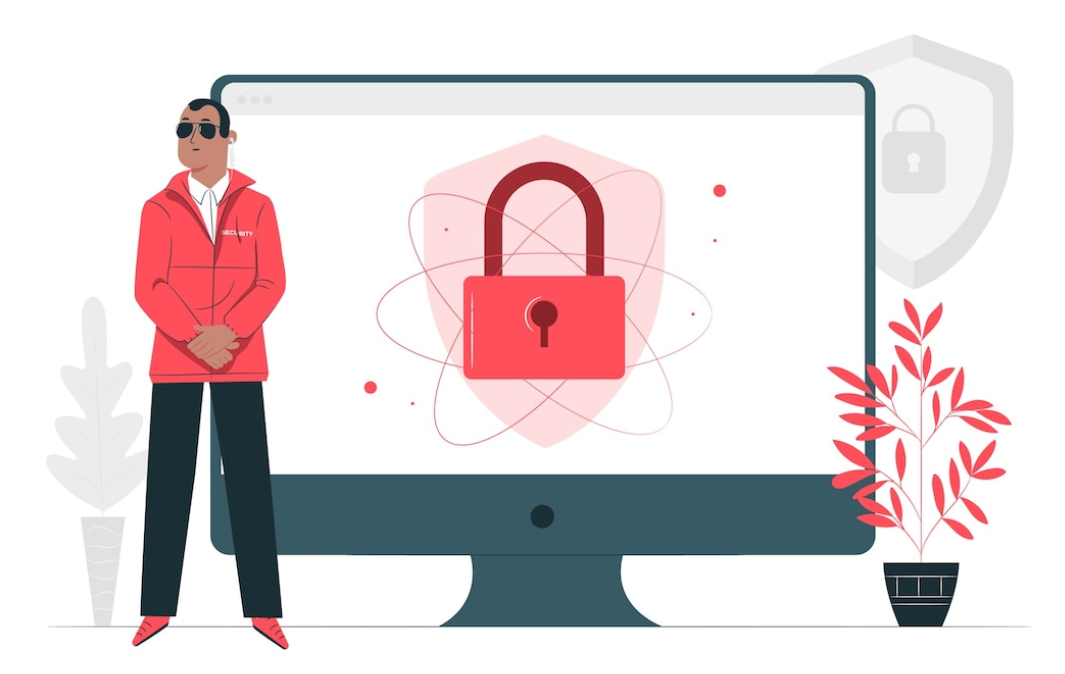В идеальном мире, как только вы установили пароль Windows, всё становится безопасным. К сожалению, это не так. Пароль для входа в Windows предлагает очень простой уровень защиты. Люди с более глубокими знаниями о взломе системы могут легко обойти эти простые меры безопасности.
Например, если ваш ноутбук украден, вор может загрузить ваш компьютер со съёмного устройства, чтобы получить доступ к вашим файлам. Или они могут просто извлечь жёсткий диск, установить его на другой компьютер и немедленно получить доступ ко всем вашим файлам и личным данным.
Большинство версий Windows не включают способа защиты файлов и папок паролем, поэтому они должны быть зашифрованы или необходимо использовать стороннюю программу защиты паролем.
В этой статье мы покажем вам, как защитить ваши данные от посторонних глаз, используя некоторые относительно простые функции, созданные для платформы Windows, а также некоторые более сложные меры для обеспечения защиты следующего уровня.
Разница между защитой паролем и шифрованием
Защита паролем очень похожа на запирание чего-либо в сейфе – например, очень важного документа. Чтобы получить доступ к этому документу, вы должны знать правильную комбинацию.
Знания буквально являются ключом. Вот почему защиту паролем иногда называют формой аутентификации на основе знаний. Для входа нужно знать пароль. Если вам требуется физический токен, например, настоящий ключ или специальный USB-накопитель для доступа к нашему секретному документу, то это будет форма аутентификации на основе владения. Если бы токен (или «ключ») был отпечатком пальца или лицом, вы бы использовали аутентификацию на основе наследования, потому что токен буквально является чем-то, что присуще вам и только вам.
Шифрование похоже на то, как если бы мы взяли наш секретный документ и зашифровали все буквы в этом документе, так что он практически не может быть прочитан кем-либо, кто не имеет права его читать.
Когда документ не зашифрован, он хранится в том, что мы могли бы назвать обычным текстом. Любой может прочитать это. Когда он зашифрован, он находится в зашифрованной форме. Чтобы увидеть документ в его первоначальном виде, пользователь должен предоставить своего рода ключ, который расшифровывает сообщение.
В случае шифрования файлов и папок в Windows «ключ» должен быть зарегистрирован в правильной учетной записи пользователя. Даже на том же компьютере секретный документ может показаться тарабарщиной другому пользователю Windows.
Шифрование паролей – это третий вариант, который сочетает в себе защиту паролем и шифрование. Основным преимуществом является наличие двух уровней безопасности. Теперь наш секретный документ в сейфе, и он непроницаем.
Если у кого-то есть правильный пароль для разблокировки файла или папки, он все равно не сможет его понять, если не войдет в систему как авторизованный пользователь.
Зачем защищать паролем файлы
Если вы делитесь своим компьютером с другими, всегда есть вероятность человеческой ошибки – случайное удаление важного документа, ошибочное изменение важного файла, случайное совместное использование личной папки и т.д.
Иногда ты сам себе злейший враг. Передача конфиденциальной информации по электронной почте не тем получателям – неприятный, хотя и не слишком распространенный источник утечки данных.
Один из способов справиться с этими рисками – добавить пароль к наиболее важным файлам один за другим. После этого совместное использование компьютера становится беззаботной ситуацией, и отправка вложений электронной почты также станет менее сложной задачей.
Да, требование вводить пароль каждый раз, когда вы получаете доступ к этому файлу, может немного замедлить вас, но душевное спокойствие, несомненно, того стоит. Просто не забывайте всегда использовать надёжные пароли.
Другой способ справиться с этим – использовать программное обеспечение Windows для шифрования всей папки. Существуют также сторонние инструменты, которые вы можете использовать для полного шифрования.
В этой статье мы предложим вам все инструменты, чтобы обезопасить вашу систему с помощью самой надёжной защиты.
Встроенное шифрование папок в Windows
Начнём с самого простого способа зашифровать ваши папки (и все файлы в них) – шифрование папок Windows.
Чтобы зашифровать файл или папку в Windows, выполните следующие действия:
- Перейдите к папке/файлу, который вы хотите зашифровать.
- Щелкните правой кнопкой мыши элемент. Нажмите Свойства, затем нажмите кнопку Другие.
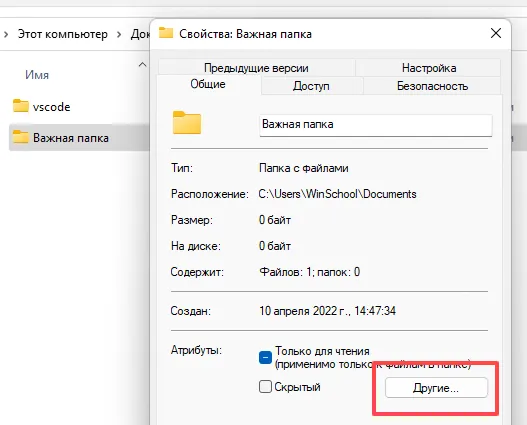
- Установите флажок Шифровать содержимое для защиты данных.
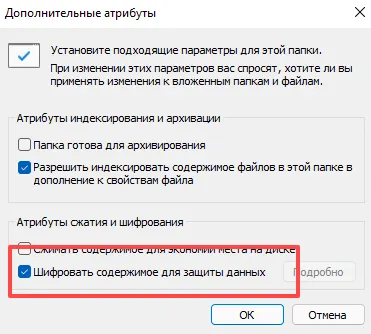
- Нажмите ОК, затем Применить.
- Затем Windows спросит, хотите ли вы зашифровать только файл или родительскую папку и все файлы в ней. Мы рекомендуем вам выбрать полное шифрование папки, просто чтобы быть в безопасности.
- Теперь, как только вы перейдете к зашифрованной папке, вы увидите маленький жёлтый замок на значке файла. Кроме того, когда вы добавляете новый контент в эту папку, он также будет автоматически зашифрован.
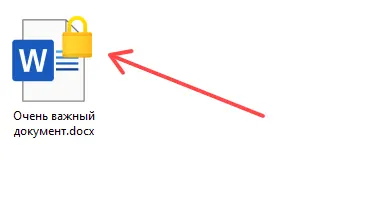
Чтобы было ясно, шифрование файлов Windows защищает ваши файлы от любого, кто получит доступ к вашему компьютеру. Шифрование привязано к вашей учетной записи Windows, поэтому, когда вы входите в систему, файлы расшифровываются на лету операционной системой. Однако, если кто-то войдет в систему через другую учетную запись, он не сможет получить доступ к файлам, которые были зашифрованы под вашим именем пользователя.
Ваши файлы доступны через вашу учетную запись, и если кто-то получит несанкционированный доступ к вашему компьютеру, когда он вошел в систему, шифрование практически бесполезно. Вот почему так важно создать надежный пароль для входа.
Однако обычное шифрование Windows довольно легко обойти. Кому-то нужно только войти в систему с вашей учетной записью, чтобы получить доступ к вашему контенту.
Читайте дальше, чтобы узнать, как обеспечить безопасность ваших файлов в случае взлома вашей учетной записи.
Простое программное обеспечение для защиты паролем
В отличие от собственной технологии шифрования файлов Windows, сторонняя защита паролем блокирует доступ к содержимому независимо от того, кто вошел в систему. Эти инструменты обеспечивают более высокий уровень безопасности, чем встроенные функции безопасности Windows, и настоятельно рекомендуются для конфиденциальных данных.
Защита папок паролем в Windows 10 и 11
Функция защиты контента для Windows, на которую стоит обратить внимание, называется Folder Lock. Он быстрый, простой в использовании и может защищать паролем и шифровать файлы и папки с молниеносной скоростью. Программное обеспечение использует 256-битные ключи Advanced Encryption Standard (AES) для обеспечения безопасности ваших данных.
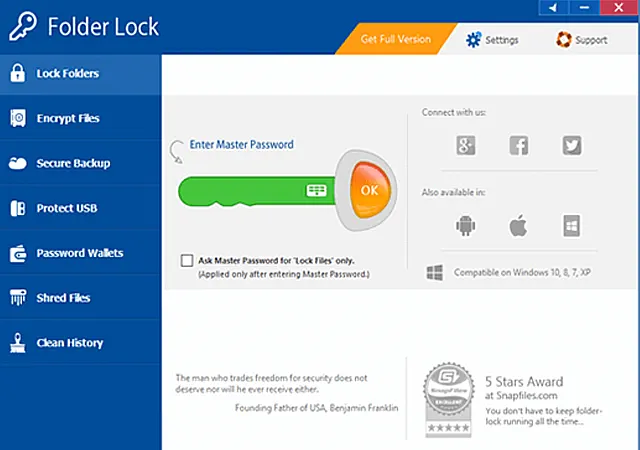
По умолчанию Folder Lock использует мастер-пароля для управления заблокированным содержимым. Вы также можете создать «Локер» – защищенную папку на диске для разделения содержимого. Каждому шкафчику можно назначить свой пароль, и вы можете ограничить объём дискового пространства, который он может занимать.
Folder Lock поставляется с мощным уничтожителем файлов и облачным решением для резервного копирования.
Защита папок паролем в Windows 7 и 8
My Lockbox – это лёгкая утилита с простым в использовании интерфейсом, которая работает для Windows XP, Vista и Windows 7, а также совместима с Windows 10 и 11. После установки инструмент попросит вас установить местоположение заблокированной папки.
Все заблокированные папки будут скрыты на вашем диске, пока вы их не разблокируете их. My Lockbox является бесплатным и нересурсоемким, что делает его идеальным решением для старых компьютеров или операционных систем.
Хотя для большинства пользователей достаточно надёжной защиты паролем, если у вас есть конфиденциальные данные, для защиты данных можно использовать более продвинутые методы, такие как сторонние инструменты шифрования.
Программное обеспечение полного шифрования
Помимо обычной защиты паролем, вы также можете использовать программное обеспечение для шифрования диска, которое предлагает более надежные меры безопасности. Эти инструменты могут блокировать даже самые сложные атаки холодной загрузки и грубой силы, которые пытаются взломать пароли и ключи шифрования, используя различные комбинации.
Шифрование файлов и папок с помощью 7-zip
7-Zip – бесплатное программное обеспечение с открытым исходным кодом, которое можно использовать на любом компьютере и практически в любой системе Windows.
По сути, это файловый архиватор, использующий высокую степень сжатия и надёжное шифрование AES-256. Ваши файлы защищены сжатием и шифрованием, поэтому, когда вы получаете к ним доступ самостоятельно, вам просто нужно сначала распаковать файл. Да, это дополнительный шаг, но крошечная цена за высокий уровень безопасности.
Чтобы защитить свои данные с помощью 7-Zip, выполните следующие действия:
- Загрузите последнюю версию 7-Zip. Запустите программу установки.
- В каталоге программ Windows выберите 7-Zip File Manager.
- В панели управления 7-Zip выберите файл или папку, которые вы хотите защитить, и нажмите кнопку Добавить.
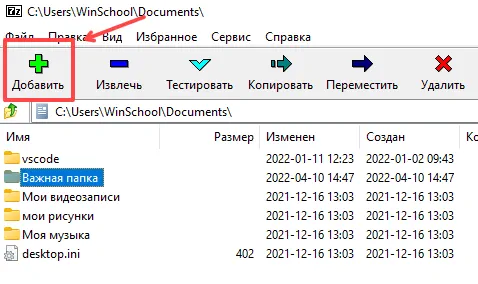
- Выберите параметры сжатия.
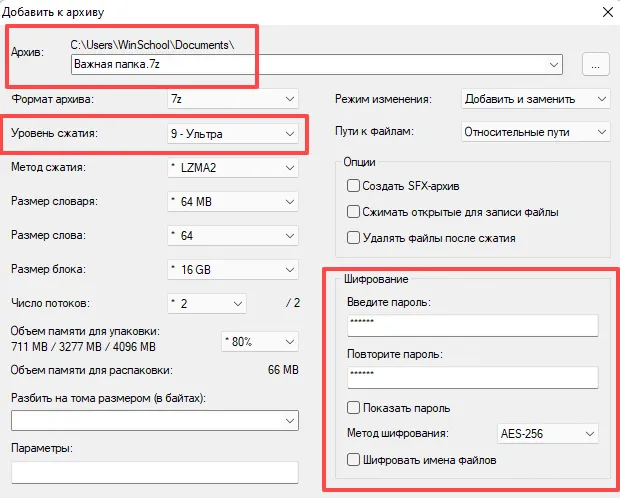
- Введите название, которое вы хотите присвоить зашифрованному файлу/папке.
- В разделе «Шифрование» установите надёжный пароль для шифрования/дешифрования.
- Мы рекомендуем установить уровень сжатия ультра и метод сжатия AES-256.
- Нажмите ОК.
Ваш файл/папка теперь сжаты, зашифрованы и защищены. Распаковать этот файл/папку так же просто:
- На панели управления 7-Zip выберите файл или папку, которую хотите открыть.
- Нажмите кнопку Извлечь.
- В диалоговом окне введите пароль. Затем нажмите ОК.
- Ваш файл/папка распакуется и откроется для вас.
Защита файлов и папок с помощью VeraCrypt
Благодаря поддержке ключей AES, Serpent и TwoFish, VeraCrypt представляет собой бесплатный кроссплатформенный инструмент защиты данных, который может шифровать ваши файлы любым удобным для вас способом.
VeraCrypt поставляется с полным шифрованием диска, но также может шифровать на уровне тома. Пользователи могут решить, хотят ли они зашифровать определенные папки или целые системы.
На первый взгляд, VeraCrypt может показаться пугающей, так как пользовательский интерфейс не самый удобный, но, на самом деле, она довольно проста, как только вы освоитесь. Программное обеспечение работает примерно так же, как инструменты Daemon, которые могут создать виртуальный привод компакт-дисков на вашем компьютере.
Загрузите установочный файл для Windows и установите программное обеспечение, затем следуйте этим инструкциям:
- Для начала вам нужно будет создать том – по сути, зашифрованную папку, в которой будут храниться ваши данные. Нажмите Создать том.
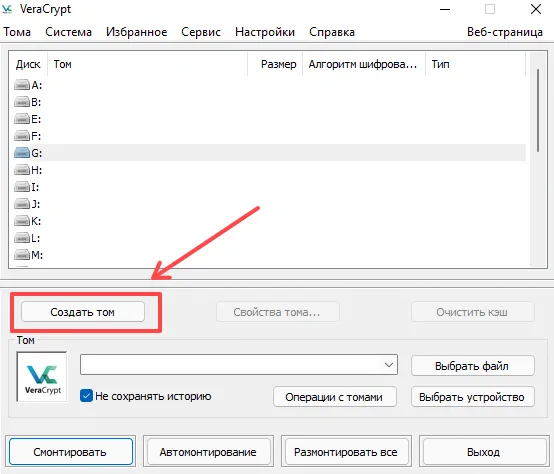
- Выберите Создать зашифрованный файловый контейнер и нажмите Далее.
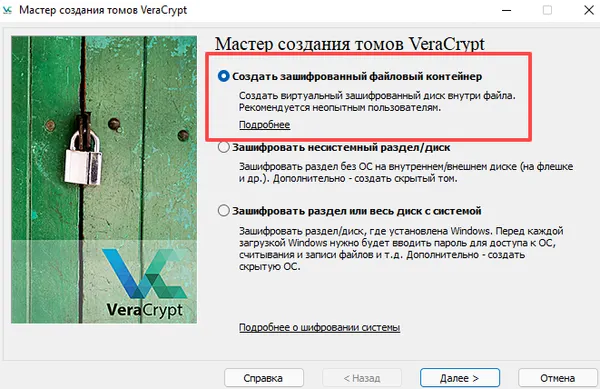
VeraCrypt даст вам возможность создать обычный видимый или невидимый контейнер. Для нашего примера мы выбираем Стандартный том VeraCrypt, но не стесняйтесь выбирать тот, который подходит вам лучше всего.
- Нажмите Выбрать файл и перейдите к месту, где вы хотите сохранить зашифрованный контейнер. Укажите название и нажмите Сохранить.
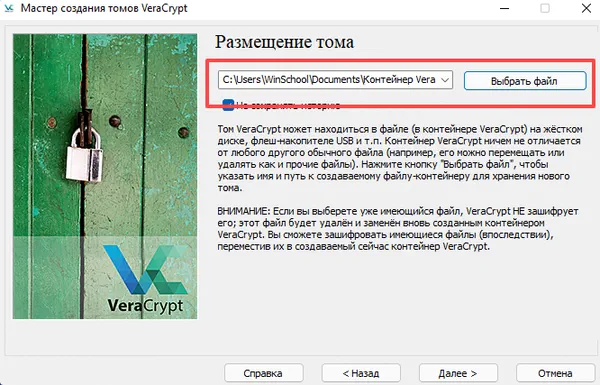
- В следующем разделе по существу спрашивается, какой метод шифрования вы хотите использовать. Опять же, мы предлагаем AES-256, самое надежное шифрование, используемое сегодня. Затем нажмите Далее.
- Укажите, сколько места вы хотите иметь зашифрованной папке.
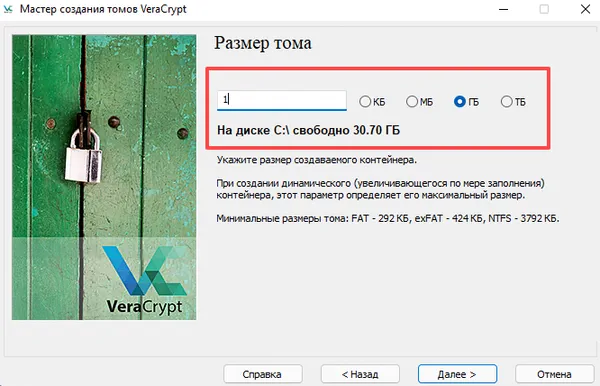
- Наконец, введите пароль, который вы хотите использовать для своего тома, и нажмите Далее. Убедитесь, что он надёжный!
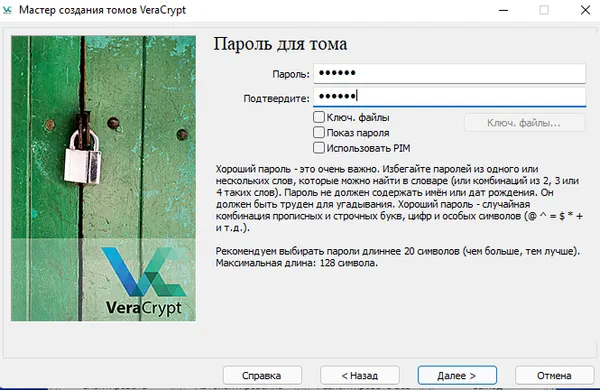
- VeraCrypt готова создать ваш контейнер. Примечательно, что этот инструмент может использовать случайные движения мыши для создания ключа шифрования и шифрования папки.
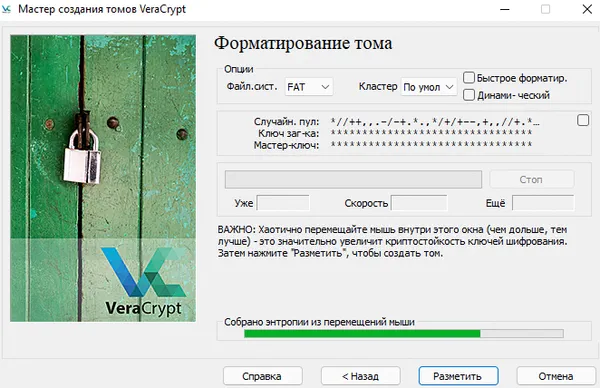
Не стесняйтесь много двигать мышью, потому что это делает ключ шифрования сильнее – делайте это, пока полоса внизу не достигнет конца. Затем нажмите Разметить.
Теперь ваш первый зашифрованный том должен находиться в назначенной папке.
Чтобы добавить содержимое в контейнер, выполните следующие действия:
- Чтобы смонтировать том, выберите номер любого из дисков, доступных на главном экране VeraCrypt.
- Нажмите любую букву в выделенном имени тома, нажмите Выбрать файл и перейдите в папку, в которой вы сохранили зашифрованный контейнер.
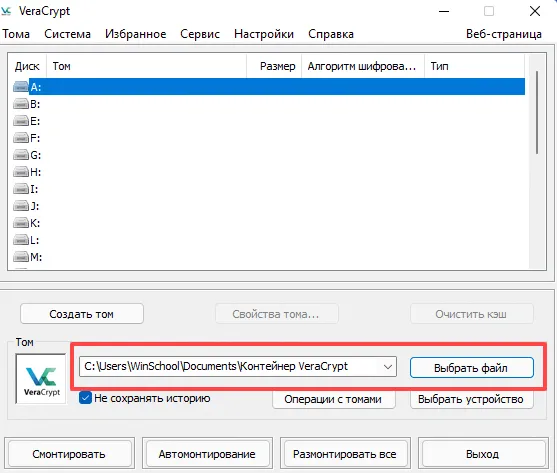
- Нажмите Смонтировать, чтобы смонтировать том на выбранный диск. Введите свой пароль и нажмите OK. Ваш контейнер готов.
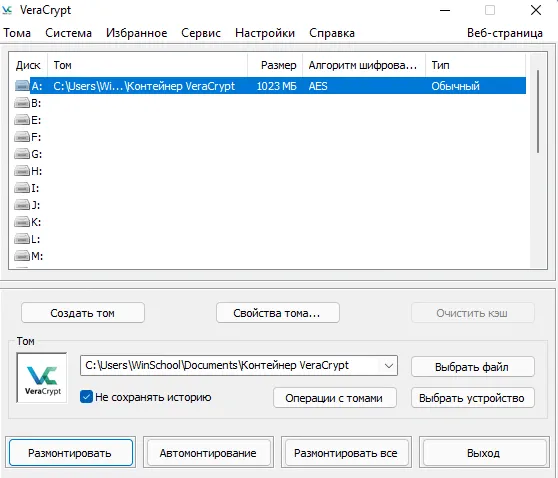
- Дважды щелкните подключенный диск, чтобы открыть другое окно контейнера. Вы также должны увидеть контейнер в папке Этот компьютер вместе с другими дисками.
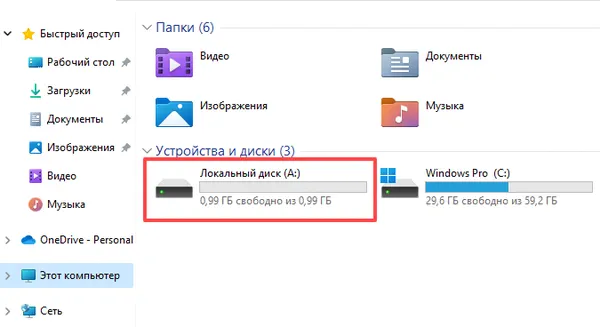
- Теперь скопируйте содержимое на новый зашифрованный «диск», нажмите «Размонтировать» в окне VeraCrypt, чтобы закрыть папку, и снова зашифровать её.
Управление файлами и паролями
Теперь вы знаете, что нужно для защиты паролем и шифрования файлов и папок в Windows. Однако, как мы установили, всё сводится к обеспечению безопасности ваших паролей и выработке хороших привычек безопасности.
Резервное копирование превыше всего
Подумайте, что может произойти, если вы потеряете свой мастер-пароль, или если ваше программное обеспечение для шифрования будет повреждено, или если сами файлы будут потеряны. Регулярное резервное копирование данных и использование менеджера паролей помогут не быть застигнутыми врасплох.
Некоторые из упомянутых выше утилит, такие как Folder Lock, поставляются со своими собственными облачными решениями для резервного копирования данных. Однако вы всегда можете использовать Яндекс.Диск или другой облачный сервис.
Создавайте надёжные пароли
Самая большая проблема с паролями – это их запоминание. Но вы настраиваете себя на потенциальную кражу данных, если создаёте один пароль для использования во всех своих учетных записях. Распространенная альтернатива – создание легко запоминающихся паролей без изобретательности – так же плоха.
Слабые и распространенные пароли довольно легко взломать с помощью программ, которые буквально перебирают различные комбинации клавиш с непостижимой скоростью. Эти атаки грубой силы или атаки по словарю очень продвинуты. В 2012 году хакеры создали компьютерный кластер, который перебирал пароли со скоростью 350 миллиардов в секунду. Они могли взломать любой пароль Windows из восьми слов менее чем за шесть часов. Не забывайте, что это было семь лет назад. Мы можем только предположить, что с тех пор механизмы кражи паролей только развивались. Передовые методы защиты паролей также должны развиваться.
Так что сделайте себе одолжение и изучите, как создавать надежные пароли и защищать свои устройства от хакеров.
Что касается того, как запомнить ваши пароли, не создавайте список паролей в документе, даже если вы зашифровали этот документ. Используйте специальные менеджеры паролей.