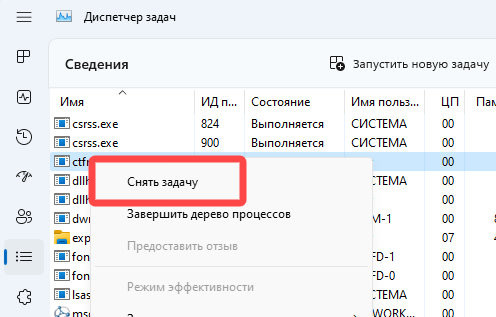Многим из нас знакома такая ситуация: запускаешь программу, но она зависает и становится недоступной. Чтобы продолжить работу на компьютере, приходится её принудительно закрывать.
Быстрое решение
Чтобы принудительно завершить работу приложения, откройте диспетчер задач и выполните следующие действия:
- Найдите приложение или процесс, сначала посмотрев на вкладку сведений. (Возможно, вам придётся сначала выбрать «Подробнее» для тех пользователей, которые впервые открывают диспетчер задач.)
- Щёлкните правой кнопкой мыши элемент, который вы хотите принудительно закрыть, и выберите Завершить/снять задачу.
Мы рассмотрим процесс более подробно с иллюстрациями, чтобы показать вам, как это сделать.
Если вы хотите принудительно закрыть приложение в Windows 10 или 11, процесс очень похож, и его по шагам можно использовать для обеих версий Windows.
Чаще принудительно закрывают приложения, которые перестали отвечать. Окно такого приложения обычно становится белым, и об этом информирует сообщение рядом с заголовком.
Что значит принудительно закрыть приложение
Принудительный выход из приложения или программы, работающей в Windows, означает, что вы не полагаетесь на стандартный метод закрытия приложения с помощью его меню или других кнопок закрытия.
По сути, вы говорите Windows закрыть программу, а не самому приложению.
Это также означает, что может произойти потеря данных, когда определенные приложения принудительно закрываются таким образом.
Это может произойти, когда приложение занято записью в базу данных или файл (или другие процессы, которые могут быть затронуты) и отключается во время этого процесса записи.
Базы данных и файлы могут быть повреждены, так как данные могут сохраниться неправильно, оставляя после себя искаженные символы, что делает базу данных или файлы нечитаемыми.
В большинстве случаев это приводит к тому, что программа не запускается в следующий раз или не может прочитать сохраненную информацию.
Как принудительно закрыть приложение в Windows
Эти шаги показывают вам самый простой и быстрый метод, не вдаваясь в технические подробности.
- Откройте окно диспетчера задач, щелкнув правой кнопкой мыши кнопку меню «Пуск» и выбрать соответствующий пункт меню или нажмите сочетание клавиш Ctrl + Shift + Esc.
- Выберите вкладку «Сведения».
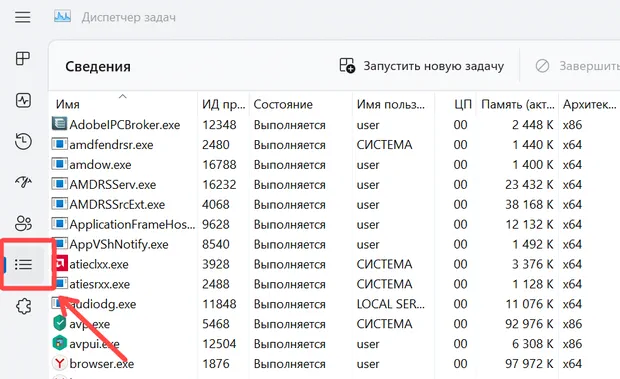
- Найдите в списке программу, которую вы хотите принудительно закрыть.
- Щёлкните приложение правой кнопкой мыши и выберите Снять задачу.
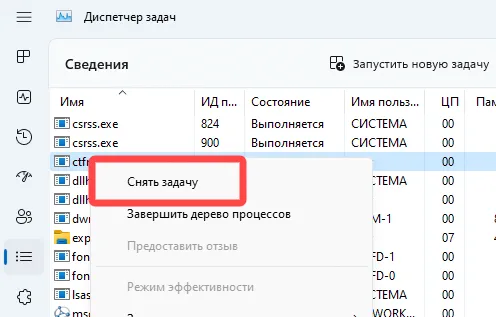
Если вам так проще, вы также можете просто щёлкнуть левой кнопкой мыши по приложению и нажать кнопку Завершить задачу в правом верхнем углу окна диспетчера задач после выбора программы.
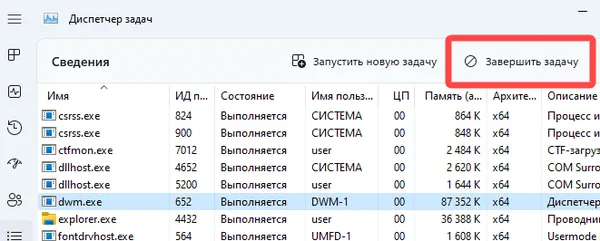
Примечание. На шаге 2 вы могли бы вместо этого выбрать вкладку процессов, однако элементы, перечисленные там, постоянно меняют положение, и выбор приложения может быть немного сложным.
Как принудительно закрыть приложение с помощью сочетания клавиш
Чтобы принудительно закрыть приложение с помощью клавиатуры, нажмите и удерживайте клавишу Alt, затем нажмите клавишу F4 и отпустите клавишу Alt. Это будет работать для любой версии Windows.
Важно: Если приложение не выбрано первым, сочетание клавиш не будет работать. Чтобы убедиться, что оно выбрано, щёлкните в любом месте приложения или границы, где отображается заголовок. Для полноэкранных приложений или игр удерживайте нажатой клавишу Alt и несколько раз нажимайте клавишу Tab, пока приложение не будет выбрано. Отпустите клавишу Alt, как только приложение будет выбрано.
Как принудительно закрыть приложение с помощью командной строки
- Откройте окно командной строки от имени администратора.
- Введите
tasklistв приложении командной строки, чтобы увидеть список задач приложений, которые в данный момент выполняются в фоновом режиме.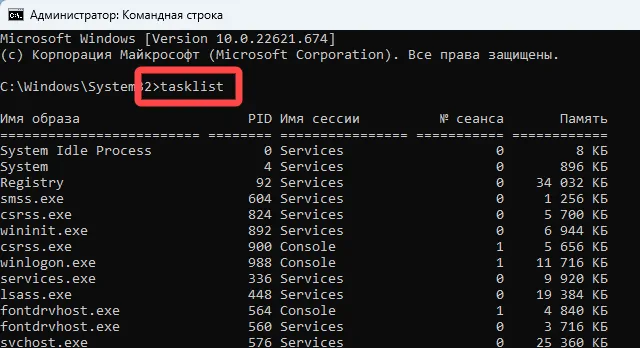
- Введите следующую команду:
taskkill /IM "вашеприложение.exe" /FНе забудьте изменить вашеприложение.exe на приложение, которое вы хотите принудительно закрыть. Оставьте двойные кавычки, так как это позволит вам добавлять пробелы между словами, не изменяя параметры команды taskkill.
Причины принудительного закрытия приложений
Существуют различные причины, по которым приложения могут блокироваться или зависать.
Вот некоторые сведения об общих основных причинах этого:
Программные ошибки
В некоторых программах случаются небольшие сбои. Эти ошибки вызваны тем, что код программы недостаточно завершён, чтобы обеспечить бесперебойную работу в широком диапазоне сценариев использования.
Ошибки также могут возникать при определенных условиях совместимости, связанных с платформами, API или версиями Windows.
Такая причина также может привести к тому, что приложения будут продолжать работать в фоновом режиме как процесс, невидимый для вашего рабочего стола. Такие программы труднее отследить, поскольку вы сможете увидеть их только с помощью диспетчера задач, как один из методов, который я упомянул.
Аппаратные сбои
Иногда ПК может работать неоптимально, что приводит к сбоям в работе программ, а также к зависаниям.
Проблемы с оборудованием, такие как перегрев, могут быть ещё одной причиной блокировки программы и необходимости принудительного выхода из приложения.
Заражение вредоносным ПО
Другой причиной могут быть вредоносные программы или вирусы, которые проникли на ваш компьютер. В этом случае вам понадобится хорошая антивирусная программа.
Я всегда настоятельно рекомендую сканирование во время загрузки, если это происходит в вашей ситуации. Это помогает устранить службы или программы, работающие в памяти, которые препятствуют уничтожению вредоносных файлов.
Выводы
В операционной системе Windows 11 существуют различные способы принудительного выхода из приложения. Они должны работать для любого приложения.
Наиболее простым способом является использование «Диспетчера задач». Однако для более глубокого понимания причин и последствий принудительного выхода рекомендуется изучить другие методы. Это позволит вам выполнять данную задачу более осознанно и ответственно.