Вы хотите перенести большую музыкальную коллекцию на свой телефон Android или перенести коллекцию фото и видео из отпуска на свой компьютер, но когда подключаете смартфон... ничего не происходит.
Не волнуйтесь: в большинстве случаев это небольшая проблема, если Windows не распознает смартфон Android. При правильном подходе вы обеспечите быстрое и простое решение проблем.
Исключите аппаратные ошибки
Прежде всего, вы должны определить, всё ли в порядке с используемым оборудованием.
Первым нарушителем спокойствия может быть USB-кабель. Некоторые кабели позволяют только заряжать батарею, но не передавать данные на ПК. Поэтому попробуйте другой USB-кабель, если это возможно. Кроме того, изменение порта USB на ПК может быть решением проблемы.
Другим вариантом решения проблемы может быть перезапуск как компьютера, так мобильного телефона. Если после этого он всё ещё не работает, попробуйте использовать другой компьютер. Если проблема исчезает, есть вероятность, что это аппаратный дефект. В этом случае помогает только ремонт или замена.
Выберите правильный режим
Малоизвестный факт, но часто источник ошибок: «неправильный» режим передачи при подключении к ПК через USB. До Android 5 смартфоны активировали «Протокол передачи мультимедиа», или сокращенно MTP, при подключении к компьютеру. Как следует из названия, он обеспечивал обмен данными между ПК и смартфоном.
С переходом на Android 6 разработчики изменили эту настройку на значение по умолчанию. При первом подключении мобильного телефона к ПК через USB-кабель заряжается только батарея. Для этого есть простая причина, а именно безопасность ваших данных.
Прежние стандарты позволяли похитителям просматривать и копировать файлы, хранящиеся на смартфоне, когда устройство было заблокировано. Теперь вы должны активировать передачу данных вручную, которая работает только при разблокировке.
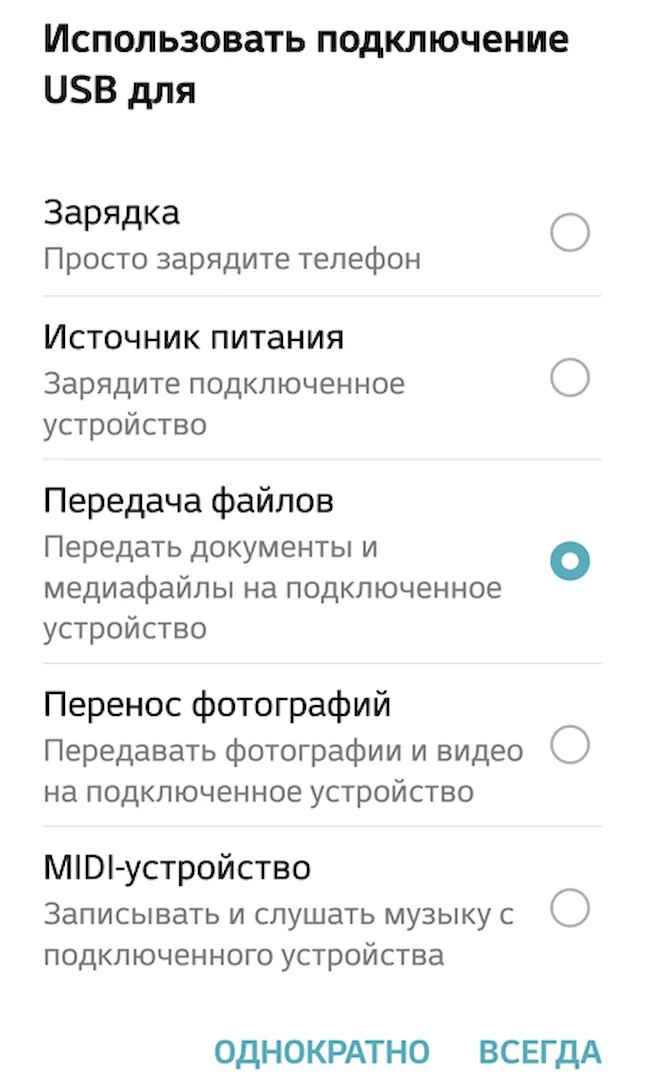
Чтобы иметь возможность передавать файлы со смартфона и на смартфон через проводник Windows, сначала подключите смартфон с помощью кабеля USB. Теперь разблокируйте экран и перетащите область уведомлений Android вниз. Здесь должно появиться сообщение «Устройство заряжается через USB – нажмите для получения дополнительной информации». Нажмите на него, чтобы открыть дополнительные параметры. Теперь активируйте опцию Передача файлов. Теперь Windows снова должна правильно отобразить память смартфона в Проводнике.
Пользователи, прежде всего, заинтересованы в переносе фотографий и видео со смартфона на компьютер. Тогда следует выбрать режим «Перенос фотографий». Смартфон подключится к ПК как мультимедийное устройство, сравнимое с цифровой камерой. Если вы активируете эту функцию, вы можете импортировать изображения с помощью соответствующих инструментов для работы с фотографиями. Это работает, например, с приложением для фотографий Windows 10 или специальными программами, такими как Adobe Lightroom. Однако, в этом режиме у вас нет доступа к остальным данным на смартфоне Android, например, к файлам PDF или MP3.
Установите драйверы Android
Обычно для использования смартфона Android на ПК не требуется никаких драйверов. Однако, в определенных обстоятельствах может оказаться целесообразным поиск подходящего драйвера для смартфонов Android. Это относится, например, к старым устройствам.
Производители часто связывают соответствующие драйверы USB с инструментами, которые можно использовать для управления смартфоном под Windows. Примерами этого являются Huawei HiSuite или Samsung Smart Switch. Кроме того, Google предлагает универсальные драйверы устройств для Android. Хотя они немного устарели, они могут помочь решить проблемы с подключением. Вы можете найти их по ссылке: https://developer.android.com/studio/run/win-usb
Извлеките драйверы Android после загрузки, а затем установите их через диспетчер устройств. Для этого выполните следующие действия:
- Откройте Диспетчер устройств Windows. Для этого нажмите клавиши Win + R и введите команду devmgmt.msc.
- Найдите свой Android смартфон в списке устройств. Вы можете найти его в разделе «Портативные устройства». Кроме того, оно может отображаться как неизвестное устройство, которое можно распознать по желтому восклицательному знаку.
- Щелкните правой кнопкой мыши на устройстве и выберите команду Обновить драйвер.
- Затем нажмите Поиск драйвера на моем компьютере.
- Укажите папку, в которую вы только что скачали драйвер.
- На следующем шаге выберите подходящий драйвер. Windows покажет только совместимые драйверы.
После завершения процесса попробуйте снова подключиться. Возможно, вам придется перезагрузить компьютер после установки драйвера.
Отключите отладку по USB
Отладка по USB – довольно экзотический источник ошибок при передаче данных между смартфоном Android и ПК. Это специальный режим, в котором к смартфону можно обращаться с помощью различных инструментов разработчика. Он представляет особый интерес для разработчиков, но может привести к проблемам.
Если на вашем смартфоне активирована отладка по USB, попробуйте снова отключить её. Для этого откройте настройки Android и перейдите к настройкам разработчика. Обычно это можно найти в подменю «Система». В настройках разработчика Android найдите «Отладка через USB» и выключите его. Затем следует проверить правильность работы соединения между ПК и смартфоном.



