Wi-Fi 5 ГГц или 5G Wi-Fi не новинка и существует уже некоторое время. И многие пользователи даже не знают, что могут использовать его, даже если оборудование Wi-Fi поддерживает 5G. Если вы тоже хотите включить беспроводную сеть 5G на своём ПК с Windows 10/11, мы расскажем вам об этом в этой статье. Но, прежде чем мы перейдём к тому, как включить Wi-Fi 5 ГГц в Windows, есть несколько вещей, которые вы должны знать и в которых должны убедиться. Давайте проверим их.
Чтобы использовать сигнал Wi-Fi с частотой 5G, у вас должен быть роутер, поддерживающий 5G. Wi-Fi-роутер 5G или 5 ГГц – это двухдиапазонное устройство, обеспечивающее передачу сигналов на двух разных частотах: 2,4 ГГц и 5 ГГц. Если вы не можете обнаружить на своём ПК сигнал Wi-Fi 2,4 ГГц и 5 ГГц, проблема может быть связана либо с вашим ПК, либо с роутером Wi-Fi.
Теперь давайте рассмотрим список причин, по которым вы не сможете использовать Wi-Fi 5 ГГц на своем ПК:
- Устаревшее оборудование Wi-Fi на вашем ПК. Вам необходимо убедиться, что приёмник Wi-Fi на вашем ПК поддерживает сигнал Wi-Fi с полосой пропускания 5 ГГц. Если он не поддерживает 5G, вам потребуется обновить оборудование.
- 5G не настроен на вашем ПК: если оборудование Wi-Fi поддерживает 5G, вам может потребоваться включить настройки 5G на вашем ПК.
- Проблемы с программным обеспечением драйвера на вашем компьютере. Если на вашем компьютере установлено неподходящее или устаревшее программное обеспечение драйвера устройства, это может быть причиной того, что сигнал 5G WiFi не отображается на компьютере.
- 5G не настроен на вашем роутере: также возможно, что настройки 5G не включены на роутере Wi-Fi.
Теперь, когда вы знаете о диапазоне 5 ГГц и о том, почему он может быть отключен или не работать на вашем ПК, давайте посмотрим, как включить 5G Wi-Fi в операционной системе Windows.
Вы можете начать с того, что убедитесь, что ваше оборудование Wi-Fi поддерживает 5 ГГц.
Проверьте наличие поддержки 5G Wi-Fi
Это довольно простая процедура для обеспечения совместимости полосы пропускания 5 ГГц на вашем ПК. Для этого мы будем использовать интерфейс командной строки.
Вот шаги:
- Откройте командную строку.
- В окне командной строки введите:
netsh wlan show driversи нажмите клавишу Ввод.Теперь вы сможете увидеть свойства беспроводного устройства в окне командной строки. Прокрутите до строки с надписью «Поддерживаемые типы радиомодулей».
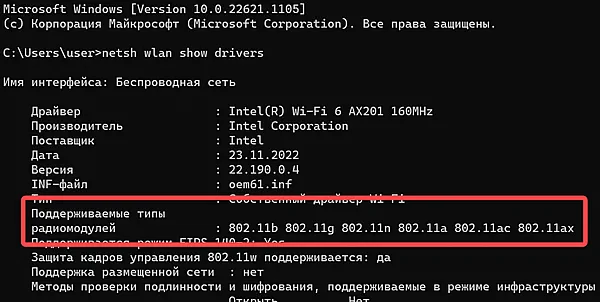
Здесь, если вы найдёте 802.11a 802.11g 802.11n, значит, ваш компьютер поддерживает Wi-Fi 5 ГГц.
Если в разделе Поддерживаемый тип радиомодулей указано 802.11g 802.11n или 802.11n 802.11g 802.11b, к сожалению, Wi-Fi 5 ГГц не поддерживается. В этом случае вам потребуется обновить оборудование Wi-Fi или сетевую карту на вашем ПК (если это возможно).
Вы также можете выбрать внешний беспроводной USB-адаптер с поддержкой 5G для вашего ПК. Они легко доступны для покупки.
Включить 5 ГГц на ПК
Вы проверили вышеуказанные критерии и обнаружили, что беспроводной адаптер вашего ПК поддерживает Wi-Fi с полосой пропускания 5 ГГц? Возможно, вам придётся включить его, изменив несколько простых настроек вашего ПК.
Вот шаги:
- Запустите Диспетчер устройств. Для этого нажмите кнопки Win + X. Откроется меню. Здесь сделайте выбор в опции Диспетчер устройств.
- Откроется окно Диспетчера устройств. Здесь щёлкните параметр «Сетевые адаптеры», чтобы развернуть его меню. В списке сетевых адаптеров найдите драйвер беспроводного адаптера. Когда адаптер Wi-Fi будет найден, щёлкните его правой кнопкой мыши и выберите пункт Свойства в контекстном меню.
- Откроется окно свойств беспроводного устройства на вашем ПК. Теперь перейдите на вкладку Дополнительно. Здесь в окне «Свойства» выберите параметр «Режим беспроводной связи 802.11n». После выбора перейдите в раскрывающийся список Значение и выберите там параметр Включено или тот который соответствует возможностям ваше оборудования (мы выбрали 802.11ax).
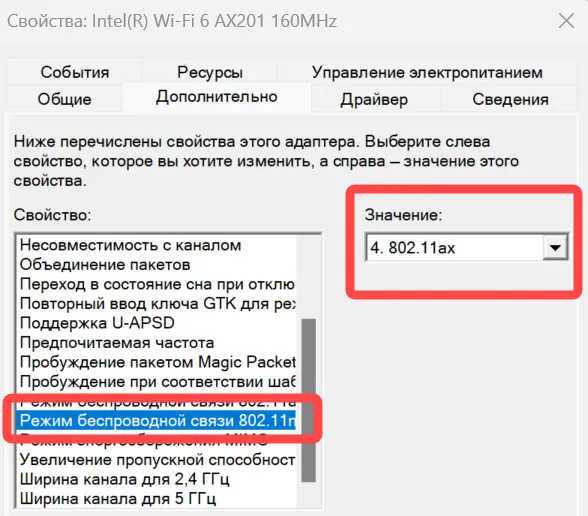
Теперь, чтобы сохранить изменения, нажмите ОК.
Теперь закройте все окна, открытые на вашем компьютере, и перезагрузите его. После перезагрузки компьютера будет включен 802.11.n, а также приём/передача Wi-Fi на частоте 5 ГГц. Теперь вы сможете увидеть сигнал 5G Wi-Fi в списке доступных сетей.
Идите вперёд и подключитесь к нему.
Установите предпочтительный диапазон на 5 ГГц
Ещё одно дополнительное изменение, которое вы можете внести на свой ПК, – установить предпочтительную полосу частот на 5 ГГц. Изменения можно внести в том же окне свойств беспроводного адаптера, которое вы открыли ранее.
Когда вы окажетесь в окне свойств беспроводного адаптера, снова перейдите на вкладку Дополнительно. В списке «Свойство» прокрутите вниз и выберите параметр Предпочитаемая частота. Перейдите в раскрывающийся список Значение и выберите параметр Диапазон 5 ГГц предпочтительней.
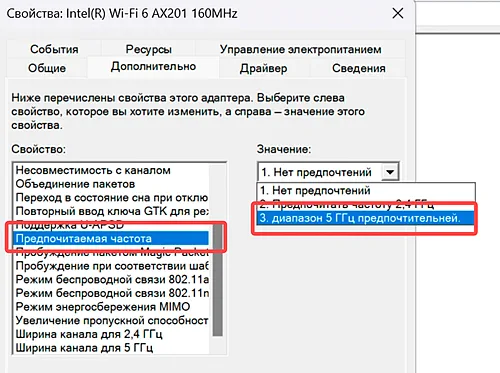
Нажмите ОК, чтобы сохранить вышеуказанные настройки. Опять же, после успешного внесения изменений перезагрузите компьютер. После перезагрузки проверьте, можете ли вы обнаружить и подключиться к сети 5G на своём ПК.
Готов ли ваш Wi-Fi-роутер к 5 ГГц
Обязательно проверьте, поддерживает ли ваш Wi-Fi роутер 5G. Возможно, у вас есть роутер, который поддерживает только полосу пропускания 2,4 ГГц.
Взгляните на коробку роутера Wi-Fi, где вы сможете найти эту информацию. Если роутер поддерживает 5 ГГц, но не передает сигнал 5G WiFi, возможно, вам необходимо включить службы 5 ГГц. Чтобы включить Wi-Fi 5 ГГц на вашем роутере, вам необходимо обратиться к своему интернет-провайдеру. Вы также можете самостоятельно включить Wi-Fi 5 ГГц на роутере. Всё, что вам нужно сделать, это почитать руководство.
Обновите программное обеспечение драйвера Wi-Fi
Драйверы – это программное обеспечение, отвечающее за правильное функционирование оборудования ПК с Windows. Чтобы использовать оборудование ПК, необходимо обновить соответствующие драйверы.
Чтобы вручную обновить драйвер, вы можете запустить окно диспетчера устройств на вашем ПК. В окне «Диспетчер устройств» перейдите в раздел «Сетевой адаптер», щёлкните правой кнопкой мыши драйвер беспроводной сети и выберите в контекстном меню пункт «Обновить драйвер». Теперь вы можете следовать инструкциям на экране, чтобы обновить драйвер Wi-Fi.
После успешного обновления драйвера не забудьте перезагрузить ПК. Теперь проверьте, поддерживает ли обновленное программное обеспечение драйвера полосу пропускания Wi-Fi 5 ГГц.
Мы надеемся, что эта статья помогла вам включить Wi-Fi 5 ГГц на Windows 10/11.



