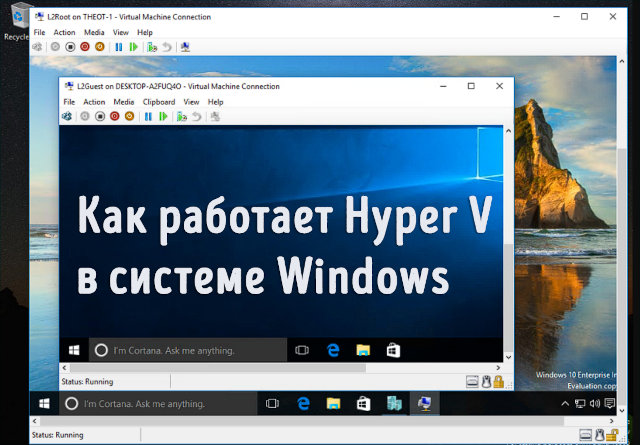Многие люди этого не знают: система Windows 10 поставляется с мощной платформой виртуализации – Hyper-V, которая влачит призрачное существование наряду с Virtualbox и Vmware Workstation Pro.
Как и у конкурентов, с помощью Hyper-V вы запускаете гостевую систему как виртуальную машину в оконном режиме – всегда в изолированной среде. Таким образом, изменения внутри виртуальной машины Hyper-V не влияют на Windows как хост-систему. Это особенно полезно для тестовых сред. Это означает, что вы можете безопасно экспериментировать с программным обеспечением на виртуальном ПК и выполнять финансовые операции изолированно.
В отличие от Virtualbox и программ VmWare, Hyper-V от Microsoft предназначен для гостевых операционных систем Windows, хотя вы также можете использовать ряд дистрибутивов Linux.
Что отличает Hyper-V от Virtualbox и VmWare
В целом, Hyper-V имеет те же функции, что и инструменты виртуализации Virtualbox, VmWare Workstation Pro и VmWare Player. Каждая виртуальная машина Hyper-V работает изолированно и, следовательно, не может привести к сбою всей системы (гипервизора) в случае собственного сбоя. Снимки можно использовать для сохранения текущего состояния в виртуальной среде и возврата системы к предыдущему состоянию в более поздний момент времени. Для виртуальных жёстких дисков, которые можно легко создать объёмом более 2 ТБ, Hyper-V использует формат VHDX.
Технология Hyper-V основана на функциях виртуализации процессоров x64 от Intel и AMD. Поэтому – и в этом Hyper-V отличается от Virtualbox и Vmware – для Hyper-V абсолютно необходимы соответствующий 64-битный процессор и 64-битная версия Windows.
Hyper-V также требователен к памяти. Для активации среды виртуализации требуется не менее 4 ГБ ОЗУ. Однако, динамическое управление памятью является одной из особенностей Hyper-V: виртуальным машинам всегда выделяется ровно столько оперативной памяти, сколько в данный момент необходимо.
Выделение памяти ограничено только максимальным размером, установленным пользователем. Ещё одно ограничение: Hyper-V доступен только в Windows Pro и Enterprise, но не в Windows 10 Home.
Чтобы проверить системные требования, откройте приложение «Параметры» с помощью комбинации клавиш Win + I и перейдите в Система → О системе. Либо щелкните правой кнопкой мыши кнопку «Пуск», а затем выберите пункт контекстного меню «Система». Соответствующую информацию об операционной системе можно найти в разделе «Характеристики Windows».
Если Hyper-V невозможно активировать в Windows, несмотря на то, что на вашем главном компьютере выполняются достаточные аппаратные и системные требования, функция виртуализации процессора может быть отключена в BIOS. В некоторых компьютерных системах по умолчанию эта функция отключена. Однако, для Hyper-V требуется поддержка функций аппаратной виртуализации Intel VT или AMD-V соответствующего процессора.
Для проверки перезагрузите компьютер и войдите в BIOS с помощью функциональной клавиши, отображаемой на экране. Затем найдите в меню BIOS соответствующую запись Intel VT или AMD-V. Обычно её можно найти в таком пункте меню, как «Дополнительные функции CPU». Активируйте функцию виртуализации, сохраните настройки и перезагрузите компьютер. Однако, поддержка старых моделей процессоров и материнских плат может отсутствовать.
Установите Hyper-V и настройте параметры по умолчанию
Прежде чем вы сможете использовать функции виртуализации Hyper-V в Windows, необходимо выбрать и установить соответствующие компоненты. Это делается в течение нескольких минут.
Хотя Hyper-V является фундаментальной частью Windows Pro и Enterprise, он не устанавливается автоматически. Предварительно необходимо активировать необходимые для этого компоненты.
Для этого введите Включение или отключение компонентов Windows в поле ввода поиска рядом с меню «Пуск». Появится новое окно со списком, какие компоненты Windows уже установлены, а какие ещё можно установить. Найдите в списке «Hyper-V» и поставьте напротив него галочку.
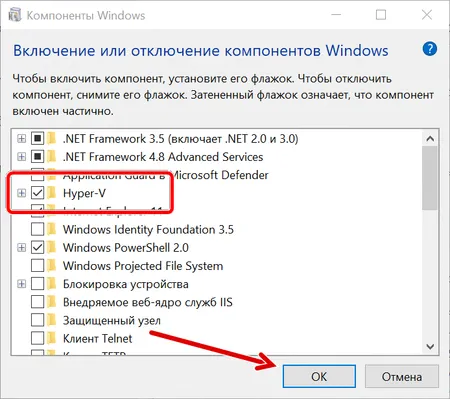
Два подпункта «Платформа Hyper-V» и «Инструменты управления Hyper-V» вместе с соответствующими компонентами применяются автоматически. Подтвердите изменение, нажав ОК. После небольшого ожидания Windows попросит перезагрузить компьютер. Во время перезагрузки Hyper-V будет настроен.
Затем вам нужно указать настройки виртуальной сетевой карты. Это позволяет контролировать, как виртуальным ПК в Hyper-V разрешен доступ к сети и, следовательно, к подключению к Интернету.
Для этого запустите диспетчер Hyper-V из списка приложений в меню «Пуск». Пользовательский интерфейс с окном, разделенным на три колонки, кажется необычным. Сначала нажмите на имя Windows вашего компьютера слева. Обычно это единственная запись в разделе «Диспетчер Hyper-V». Затем нажмите «Диспетчер виртуальных коммутаторов» в столбце «Действия» в крайнем правом углу. Откроется ещё одно окно, в котором вы сможете настроить виртуальную сетевую карту.
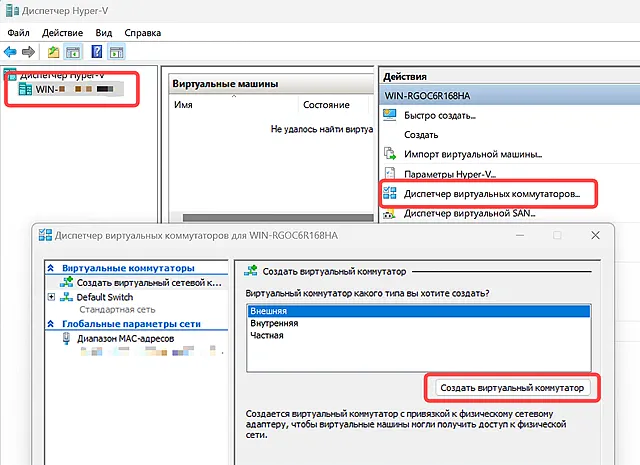
Чтобы ваши виртуальные ПК могли обмениваться данными без ограничений, выберите настройку «Внешний». Подтвердите действие, нажав Создать виртуальный коммутатор, введите имя и завершите процесс, нажав ОК. Сетевое соединение теперь будет ненадолго прервано.
Управление доступом к сети в Hyper-V
При настройке доступа к сети в Hyper-V через виртуальный коммутатор есть три настройки:
- Внутренний: при выборе этого параметра виртуальный ПК не имеет доступа к Интернету. На реальном ПК (хост-ПК) разрешена только связь между всеми запущенными виртуальными компьютерами и подключение к хост-ПК. В режиме «Внутренний» виртуальные машины не могут взаимодействовать с внешней сетью, но образуют собственную сеть вместе с хост-компьютером.
- Внешний: виртуальный ПК ведет себя как настоящий компьютер в локальной сети с собственным IP-адресом. Он имеет прямой доступ к сети, а значит, и к Интернету. Также возможна связь между хост-компьютером и виртуальной машиной.
Примечание. В диспетчере Hyper-V вы можете создать только одну внешнюю сеть для каждой доступной сетевой карты, но затем назначить в эту сеть нескольким виртуальным ПК.
- Частный: этот параметр позволяет осуществлять связь между отдельными виртуальными машинами на главном компьютере с помощью Hyper-V. Однако, связь с самим главным компьютером в этом сетевом режиме невозможна. Этот параметр особенно полезен разработчикам программного обеспечения, чтобы безопасно опробовать несколько виртуальных систем в сети.
Создайте виртуальный ПК с помощью диспетчера Hyper-V
Новая виртуальная машина настраивается в правом столбце, нажав «Быстро создать» и «Создать → Виртуальная машина». Помощник начнёт проводить вас через настройку. Пропустите информационное окно в начале, нажав «Далее». В следующем окне введите имя виртуального ПК, например «Экспериментальный ПК с Windows». Если вы установите флажок напротив «Сохранить виртуальную машину в другом месте», вы сможете указать диск и папку, в которой будут храниться данные виртуального ПК. Нажмите «Далее» и примите «Поколение 1» по умолчанию, нажав «Далее».
Затем вы определяете, сколько памяти должно быть доступно виртуальной машине. Для большинства версий Windows начальным значением является 4096 МБ. Hyper-V автоматически контролирует выделение фактической оперативной памяти во время работы по мере необходимости. Также включите опцию «Использовать динамическую память для этой виртуальной машины». Это означает, что виртуальные ПК, которые не используют всю выделенную им оперативную память, делят оставшуюся память друг с другом.
На следующей странице мастера выберите сеть, которую вы создали для виртуальных ПК. Нажмите «Далее», чтобы настроить виртуальный жесткий диск. Здесь вы включаете опцию «Создать виртуальный жесткий диск» и указываете имя диска, путь на жестком диске или SSD и размер виртуального диска.
В следующем окне мастера вы определяете, как вы хотите установить операционную систему для виртуальной машины. Обычно используют опцию «Установить операционную систему с загрузочного CD/DVD-ROM», а затем выбирают «Физический привод CD/DVD» или «Файл образа (ISO)» – в зависимости от того, есть ли у вас установочный CD/DVD или хотите использовать ISO-образ для установки. Завершите процесс, нажав «Далее» и «Готово».
Настройте гостевую систему: чтобы запустить виртуальный компьютер, выберите виртуальную машину в крайнем правом углу диспетчера Hyper-V в разделе «Действия». Затем нажмите на команду меню «Пуск». Чтобы подключиться к виртуальной машине, в диспетчере Hyper-V нажмите «Подключиться» в области меню виртуальной машины. Теперь начинается настройка операционной системы. Вы также можете использовать область «Действия», чтобы позже выключить систему и навсегда сохранить состояние системы.
Подробности о конфигурации виртуального ПК вы можете указать в панели «Действия» с помощью команды «Параметры». Здесь вы указываете, например, количество процессоров, ОЗУ, настройки BIOS и интерфейсы.
Сохранение состояния системы виртуального ПК
С помощью контрольной точки – того, что Microsoft называет моментальными снимками – Hyper-V сохраняет состояние каждого виртуального диска, связанного с виртуальной машиной, а также всё содержимое диска, включая файлы приложений. С помощью такой контрольной точки вы можете восстановить виртуальную машину до предыдущего состояния – любые изменения, внесенные за это время, будут отменены.
Создать контрольную точку можно быстро: нажмите команду «Контрольная точка» на панели действий диспетчера Hyper-V справа. После создания контрольных точек вы можете выполнять дополнительные действия по управлению ими. Действие «Возврат» восстанавливает виртуальную машину до состояния, в котором была создана контрольная точка.
Вам следует использовать контрольные точки всякий раз, когда вы обновляете операционную систему или приложение или перед изменением конфигурации виртуальной машины. Для виртуального ПК можно создать несколько контрольных точек. Однако, контрольные точки занимают место на диске, и по мере того, как со временем создаётся больше контрольных точек, производительность виртуального ПК во время работы может снижаться. По этой причине желательно регулярно удалять ненужные контрольные точки.