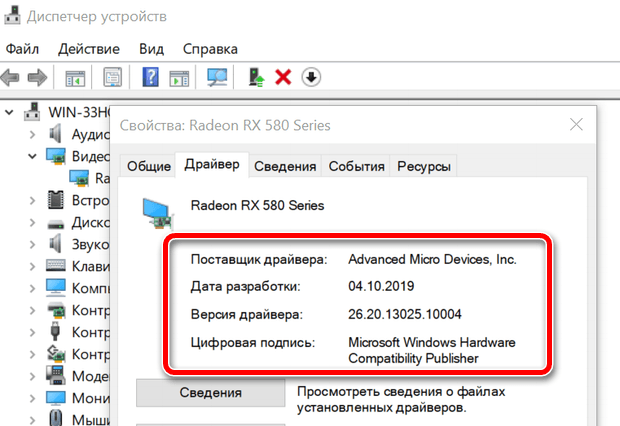Зачем проверять номер версии драйвера? Это может быть очень полезно, особенно когда вы собираетесь обновить драйвер или если вы устраняете неполадки определенных типов аппаратных проблем.
К счастью, найти номер версии драйвера довольно легко, даже если вы никогда раньше не работали с драйверами или оборудованием в Windows.
Как найти номер версии драйвера
Номер версии установленного драйвера можно найти в диспетчере устройств вместе с другой опубликованной информацией о драйвере. Однако, шаги, которые необходимо предпринять, могут несколько отличаться в зависимости от используемой операционной системы – эти различия указаны ниже.
-
Откройте диспетчере устройств
Самый простой способ сделать это в Windows 10 или Windows 8 – из меню опытного пользователя или с помощью панели управления в более старых версиях Windows.
-
Найдите устройство в диспетчере устройств, для которого вы хотите просмотреть информацию о драйвере. Вы можете сделать это, открыв основные категории устройств, пока не найдете нужное.
Например, если вы пытаетесь найти номер версии драйвера для вашей видеокарты, вы можете просмотреть раздел «Видеоадаптеры», или «Сетевые адаптеры» для вашей сетевой карты, и т.д., пока не найдете нужную.
-
Щелкните правой кнопкой мыши или нажмите и удерживайте устройство, когда вы его найдете, и выберите «Свойства» в этом меню.
-
Перейдите на вкладку Драйвер, расположенную в верхней части окна «Свойства».
Если вы не видите эту вкладку, прочитайте совет ниже.
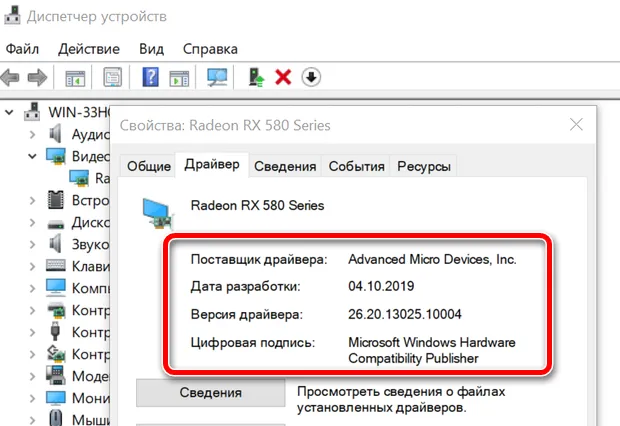
- Версия драйвера отображается рядом в соответствующей записи вкладки Драйвер.
Обязательно обратите внимание и на поставщика драйвера. Вполне возможно, что установленный драйвер является драйвером по умолчанию (вероятно, от Microsoft), и в этом случае сравнение номеров версий будет иметь небольшое значение. В таком случае мы рекомендуем установить обновленный драйвер от производителя устройства, но только если новый драйвер был выпущен после указанной даты.
Советы и дополнительная информация
- Не забудьте правильно выбрать между 32-битными и 64-битными драйверами при загрузке обновлений для вашего оборудования.
- Вкладка «Драйвер» доступна только при просмотре свойств устройства. Другими словами, убедитесь, что вы щелкаете правой кнопкой мыши (или нажимаете и удерживаете) на фактическом устройстве, а не на категории, в которой оно находится.
- Если вы хотите, существуют программы, называемые средства обновления драйверов, которые существуют исключительно для того, чтобы помочь определить, нужно ли обновить драйвер или нет. Они также обычно показывают версию установленного драйвера и версию обновленного драйвера, которую вы можете установить поверх старого.
- Меню опытного пользователя и панель управления, безусловно, являются наиболее известными способами доступа к диспетчеру устройств, но эту же программу можно открыть и несколькими другими способами, например, из командной строки. Использование другого метода для открытия диспетчера устройств может быть быстрее для некоторых людей.