Если вы используете много сетевых подключений Wi-Fi в течение некоторого времени, список сетей Wi-Fi будет накапливаться и расширяться на вашем компьютере. Удаление неиспользуемых сетей Wi-Fi – это то, о чём вы должны думать время от времени. Кроме того, если вы подозреваете, что ранее добавленная сеть Wi-Fi стала вредоносной, вы должны быстро удалить её со своего компьютера.
Существует несколько способов удалить сеть Wi-Fi на ПК с Windows. Вы также можете использовать инструмент командной строки и редактор реестра, чтобы удалить профиль беспроводной сети.
Используйте приложение «Параметры», чтобы удалить сеть Wi-Fi
Вы можете удалить профиль беспроводной сети через приложение «Параметры».
Вот шаги, которые необходимо выполнить:
- Нажмите клавиши Win + X, а затем выберите Параметры.
- В приложении «Параметры» перейдите в раздел «Сеть и Интернет».
- Теперь перейдите на вкладку Wi-Fi и нажмите Управление известными сетями.
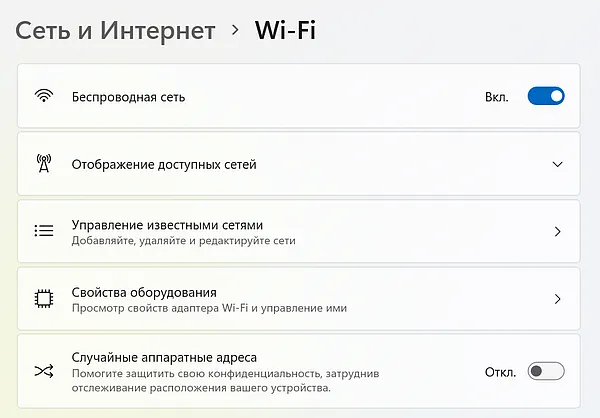
- На новом экране управления известными сетями вы увидите сохраненный список сетей Wi-Fi. Здесь выберите сеть Wi-Fi, которую вы хотите удалить, а затем нажмите кнопку Забыть.
Выбранная сеть Wi-Fi будет удалена с вашего ПК с Windows 10/11.
Удалить сеть Wi-Fi через панель задач
Вы можете быстро удалить беспроводную сеть, перейдя к значку Wi-Fi на панели задач.
- Выберите значок сети Wi-Fi в правом нижнем углу экрана на панели задач.
- Все доступные сети Wi-Fi отобразятся во всплывающем окне в правом углу экрана; щёлкните правой кнопкой мыши беспроводную сеть, которую хотите удалить.
- Теперь нажмите Забыть.
Используйте командную строку для удаления сети Wi-Fi
Командную строку также можно использовать, чтобы забыть о сети в Windows.
Вот команды и шаги, которые необходимо выполнить:
- Откройте командную строку от имени администратора.
- Введите следующую команду, затем нажмите кнопку Ввод:
netsh wlan show profilesОтобразятся все сохраненные сетевые подключения Wi-Fi.
- Чтобы забыть о сети, введите следующую команду:
netsh WLAN delete profile name="NAME"Замените NAME именем Wi-Fi-соединения, которое вы хотите удалить.
- Нажмите Ввод, и это удалит выбранный профиль сети WiFi с вашего компьютера.
Используйте редактор реестра для удаления сети Wi-Fi
Редактор реестра позволяет вам управлять настройками Wi-Fi в Windows 10 и 11. Вы можете использовать его, чтобы удалить не нужную беспроводную сеть.
Вот необходимые шаги:
- Откройте окно поиска с панели задач и введите в нём Редактор реестра.
- Выберите параметр Запуск от имени администратора, доступный в результатах поиска.
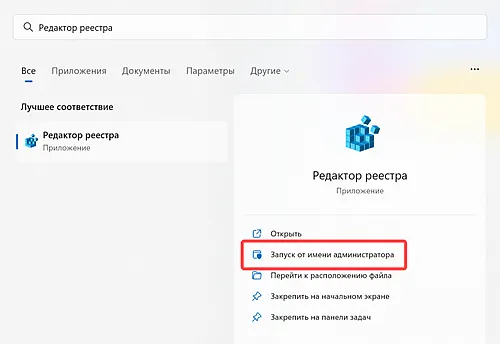
- Перейдите в адресную строку приложения «Редактор реестра» и введите следующее:
Компьютер\HKEY_LOCAL_MACHINE\SOFTWARE\Microsoft\Windows NT\CurrentVersion\NetworkList\Profiles - По этому адресу вы сможете просмотреть все беспроводные сети, сохраненные на вашем ПК.
- Нажмите на сеть Wi-Fi, которую вы хотите удалить. Все детали выбранного профиля будут отображаться в интерфейсе.
- Теперь щёлкните правой кнопкой мыши сеть Wi-Fi, которую вы хотите забыть, и в контекстном меню нажмите Удалить.
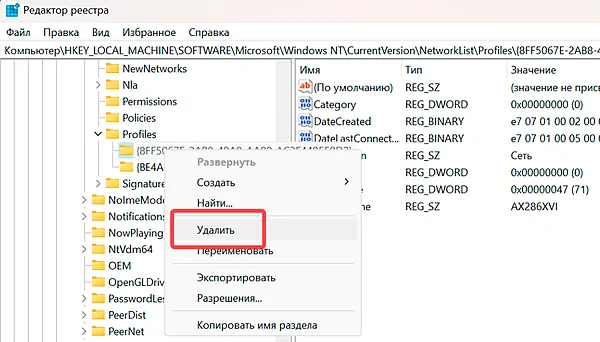
- Вы получите запрос на подтверждение удаления; нажмите кнопку Да, чтобы подтвердить удаление сети Wi-Fi.
Удалите сеть Wi-Fi с помощью стороннего ПО
Использование программного обеспечения для решения любой задачи делает всё проще, чем выполнение её вручную. Вы можете удалить данные о сети, сохраненной на вашем ПК с Windows, с помощью программного обеспечения.
Better Network – это лёгкое программное обеспечение, которое поможет вам удалить сетевые профили Wi-Fi в Windows 10/11. Это портативное программное обеспечение, которое не требует установки.
Заключение
Удалить неиспользуемые и неактивные сети Wi-Fi в Windows относительно просто. Для этого можно использовать несколько способов. Следуйте любому из этих решений, представленных выше, чтобы удалить старые сетевые профили Wi-Fi с вашего компьютера с Windows.



