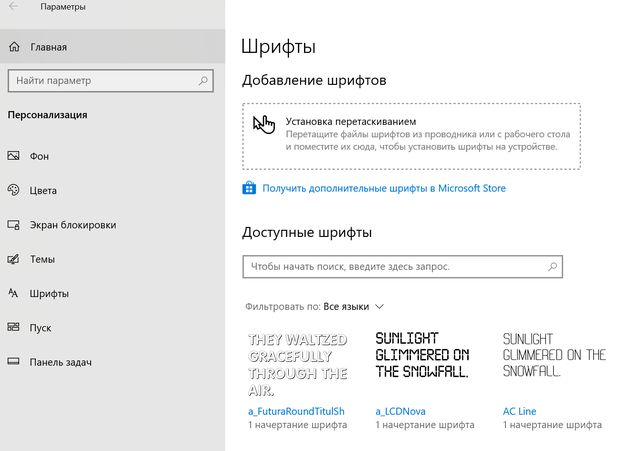Установить шрифт в Windows 10 очень просто; откройте файл, чтобы просмотреть шрифты, и внутри вы нажмете кнопку «Установить». Вы также можете щелкнуть шрифт правой кнопкой мыши и выбрать параметр установки в контекстном меню. В некоторых случаях вам могут потребоваться права администратора для установки шрифта, но, тем не менее, это простой процесс.
Однако, если вам нужно удалить шрифт, этот процесс несколько сложнее. Это не так очевидно, как установка шрифта. Вот как вы можете удалить шрифт в Windows 10.
Удалить шрифт из Windows 10
Вы можете удалить шрифт в Windows 10 из приложения «Параметры» и из панели управления. Вам решать, как его удалить.
Удалить шрифт – приложение «Параметры»
Откройте приложение «Параметры» (Win + I) и перейдите в группу настроек «Персонализация». Выберите вкладку Шрифты. Используйте панель поиска вверху, чтобы найти шрифт, который вы хотите удалить. Если вы не помните название, вы можете пройтись по библиотеке установленных шрифтов и выбрать его. Выберите шрифт.
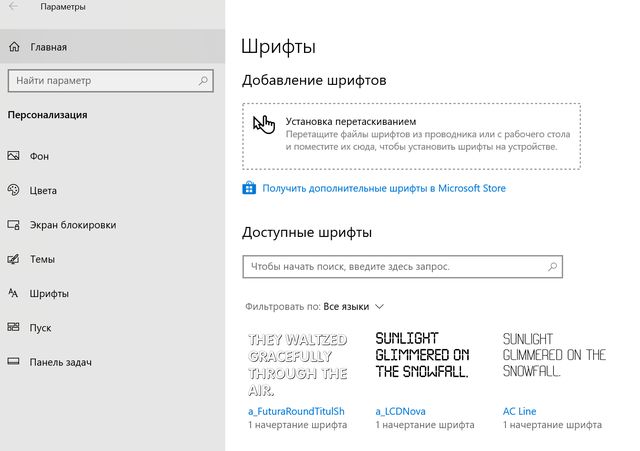
На экране шрифта вы увидите кнопку «Удалить». Щелкните по ней. Подтвердите, что вы хотите удалить шрифт, и он будет удален.
Удалить шрифт – панель управления
Откройте панель управления и выберите «Оформление и персонализация». На экране «Оформление и персонализация» выберите «Шрифты». Вы увидите полную библиотеку установленных шрифтов. Щелкните правой кнопкой мыши шрифт, который хотите удалить, и выберите «Удалить» в контекстном меню.
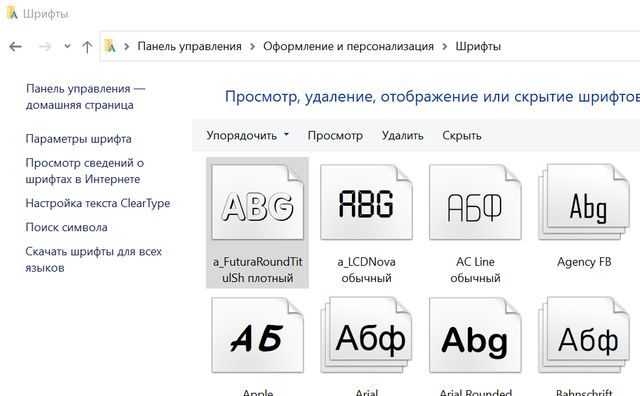
Шрифты легко удалить, но вам может быть любопытно, что происходит, когда удаляется шрифт, который использовался приложением или в файле.
Для приложений всегда будет использоваться шрифт по умолчанию. Если вы установите другой шрифт по умолчанию в Microsoft Word, а затем удалите его, приложение вернётся к использованию Cambria.
С файлами дело обстоит немного иначе. Весьма вероятно, что в случае файла, такого как документ Word, файл будет иметь другой шрифт, обычно используемый по умолчанию. С другими типами файлов, такими как файл Photoshop, где шрифт используется внутри слоя, возможно, вы получите пустой слой или вы увидите предупреждение о том, что шрифт больше не доступен и слой нельзя редактировать.
Некоторые приложения позволяют встроить шрифт в файл, чтобы он всегда был доступен, даже если вы просматриваете его в системе, в которой шрифт не установлен. Эти приложения встречаются довольно редко.