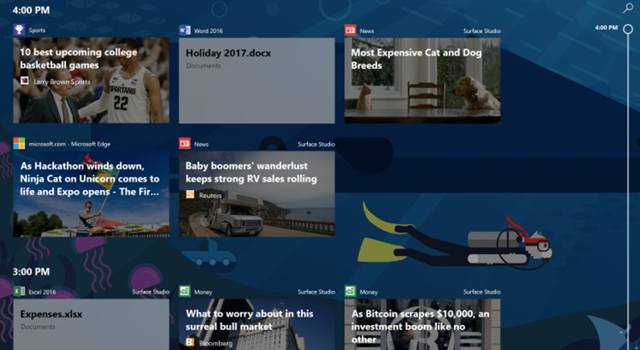Последняя версия Windows включает новую функцию, известную как Timeline. Временная шкала, доступная через представление задач, помогает «путешествовать во времени», чтобы находить, просматривать и получать доступ к раннее использованным файлам, окнам и другим действиям.
Временная шкала отслеживает ваши документы и файлы Microsoft Office, веб-сайты, которые вы посещали и искали, ваши фотографии и изображения, а также другие типы файлов и окон. Вы даже можете получить доступ к одной и той же временной шкале на разных компьютерах и устройствах. И вы можете настроить параметры временной шкалы, чтобы вернуться на 30 дней назад. Давайте посмотрим, как использовать Timeline.
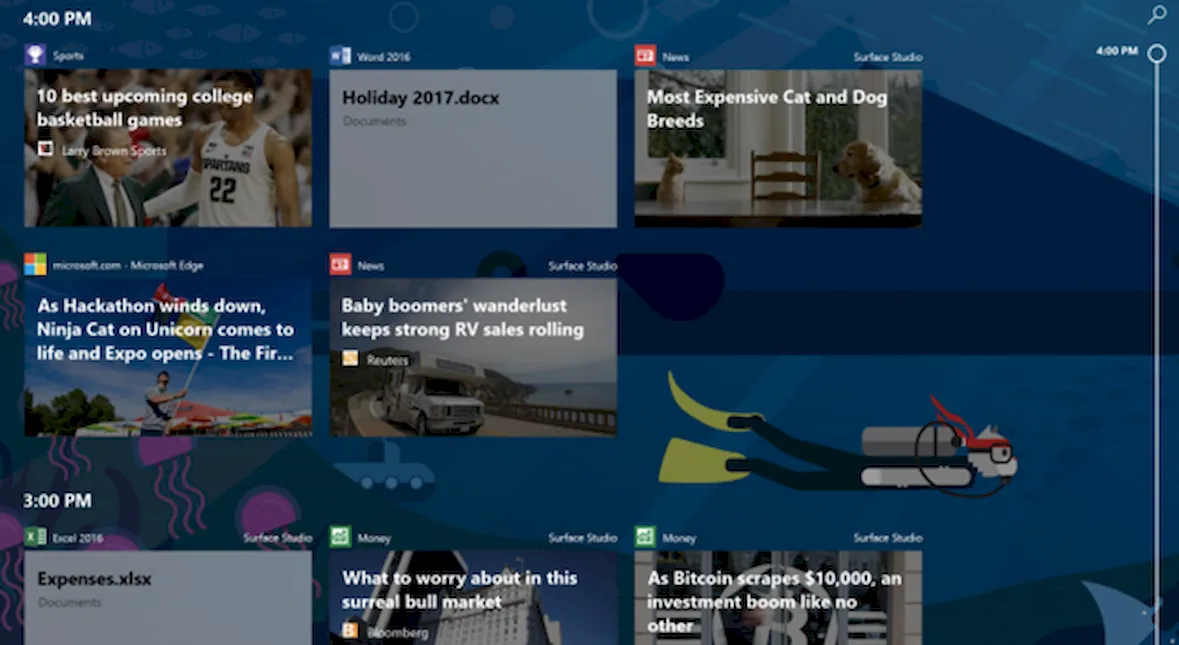
Во-первых, убедитесь, что вы используете обновление Windows 10 апреля 2018 года или выше. Откройте Параметры → Система → О системе. Прокрутите до нижней части экрана. Если в версии для Windows указано 1803 или выше, значит, всё готово. Если нет, перейдите к категории «Обновление и безопасность» в параметрах. И установите все доступные обновления Windows 10.
-
Начало работы с TimeLine
Нажмите на иконку Task View справа от поля системного поиска или нажмите сочетание клавиш Win + Tab.
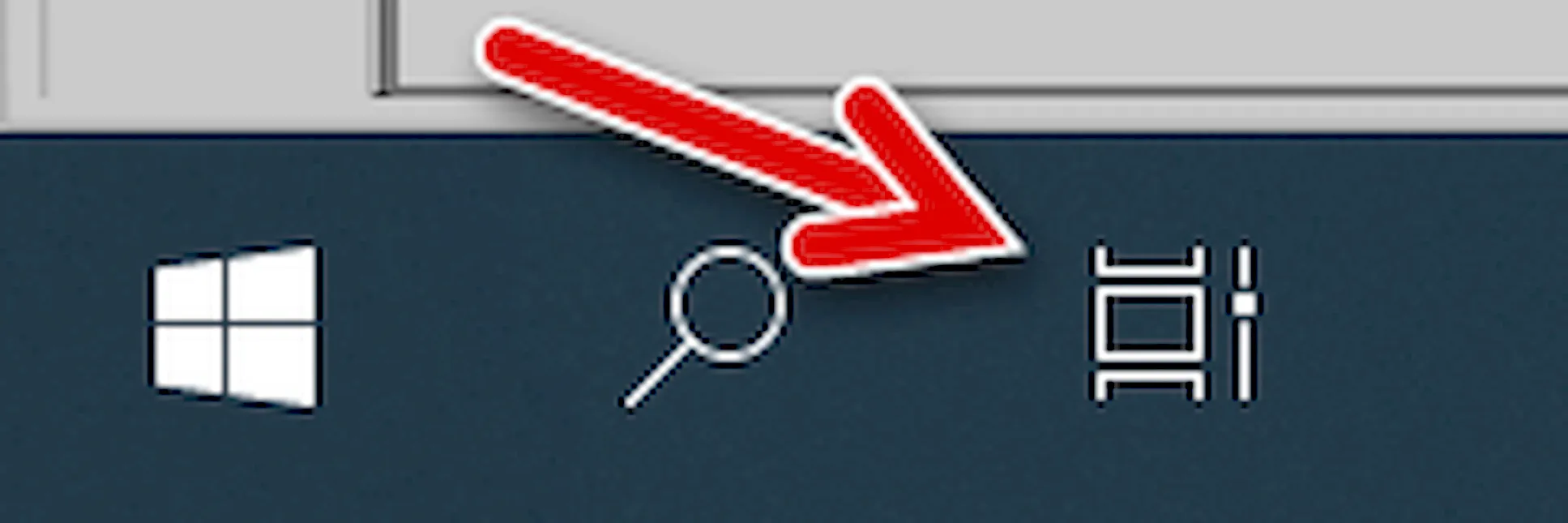
-
Виртуальные рабочие столы
С помощью Timeline можно создавать виртуальные рабочие столы, в которых можно хранить различные приложения и окна и переключаться на них.

-
Вернуться во времени
Чтобы продолжить путешествие во времени, нажмите кнопку Да в разделе «Показать больше дней на временной шкале».

-
Выберите дату «путешествия во времени»
Чтобы избежать прокрутки, вы можете переместить кнопку на ползунке справа, чтобы перескочить между Сейчас и самой ранней отображаемой датой.
-
Просмотр действий
По умолчанию на временной шкале отображаются миниатюры только для самых популярных действий каждой даты. Чтобы просмотреть другие файлы и окна на определенную дату, нажмите на ссылку рядом с датой «Просмотреть все действия».
-
Топ активности
Нажмите на ссылку «Просмотреть только самые популярные виды деятельности», чтобы вернуться к предыдущему виду.
-
Поиск файлов
Вы также можете искать конкретные файлы по имени или местоположению. Нажмите на значок поиска над ползунком даты. Введите имя или расположение папки для элемента, который вы хотите найти. Временная шкала отобразит результаты вашего поиска.
-
Очистка вашей временной шкалы
Вы можете удалить определенные элементы из временной шкалы или очистить всё за определенную дату. Удаление элемента таким способом не удаляет фактический элемент, а просто стирает его упоминание из вашей истории. Щелкните правой кнопкой мыши эскиз элемента, который вы хотите удалить, и нажмите Удалить. Чтобы избавиться от всего с этой даты, нажмите на команду «Очистить всё [дата]».
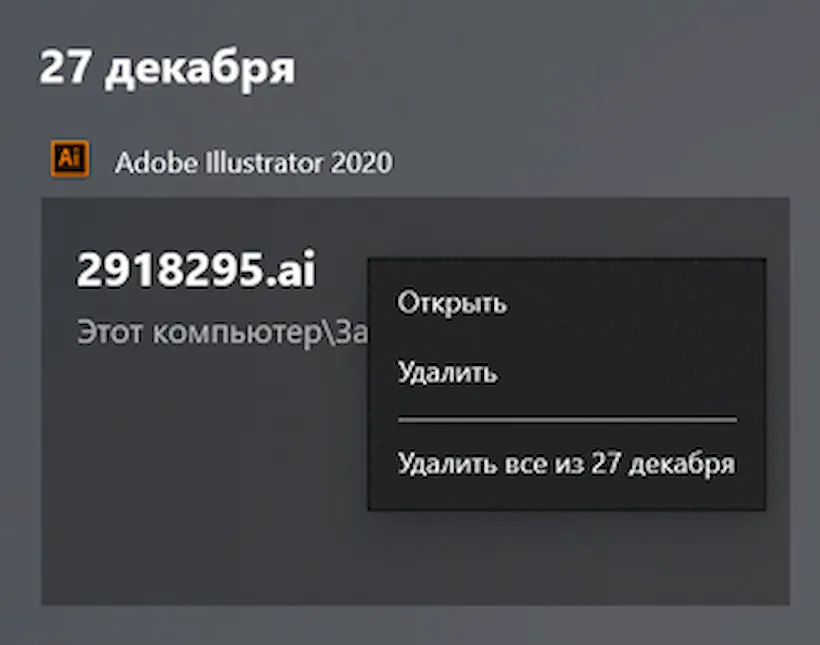
-
TimeLine на нескольких устройствах
По умолчанию Windows синхронизирует данные вашей активности на других устройствах, на которых вы входите с той же учетной записью Microsoft. Войдите на другой компьютер и откройте Task View. Подождите несколько секунд, и вы увидите те же окна временной шкалы, которые отображаются на вашем исходном компьютере.
-
Настройка временной шкалы
Вы можете контролировать и настраивать определенные параметры для временной шкалы. Откройте Параметры → Система → Многозадачность.
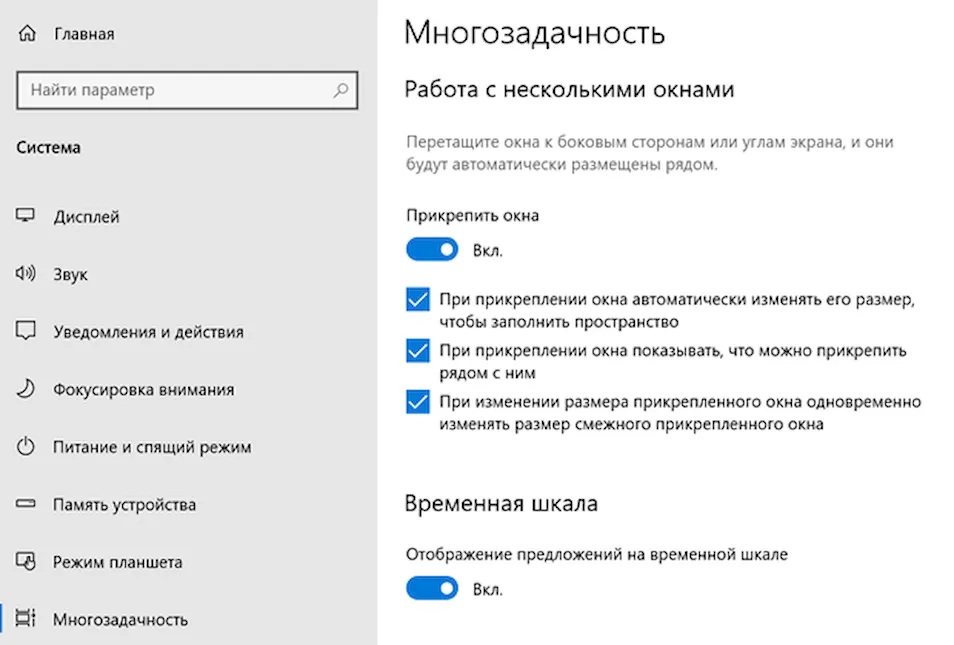
Windows может отображать предлагаемые действия, которые вы можете просмотреть на временной шкале. Чтобы увидеть такие уведомления, включите переключатель Отображение предложений на временной шкале.
-
Отключить Windows 10 Timeline
Перейдите в Параметры → Конфиденциальность → Журнал действий. Чтобы программа Timeline не собирала ваши действия на этом компьютере, снимите флажок Сохранить мой журнал активности на этому устройстве. Чтобы отключить синхронизацию действий временной шкалы с облаком, снимите флажок Отправить мой журнал активности в Microsoft. Чтобы отключить временную шкалу для определенной учетной записи, отключите эту опцию для учетной записи в разделе «Показать действия с этих учетных записей».
Наконец, чтобы удалить текущие данные временной шкалы, а также другие данные, которые Microsoft собрала о ваших действиях, нажмите на ссылку «Управление данными о действиях в рамках учетной записи Microsoft». На веб-сайте своей учетной записи Microsoft вы можете просматривать и удалять историю своих действий и другие данные.