Защитники прав потребителей постоянно рекомендуют быть более осторожными с раскрытием собственных данных. Используя пользовательские данные, компании могут достичь гораздо большего, чем вы думаете. Например, вам будут показывать персонализированную рекламу, скрывая альтернативные возможности, а цены нередко адаптируются к потребительскому поведению пользователя.
Даже Windows 10 собирает данные – как ограничить это, мы покажем вам здесь. Если вы не найдете один из параметров, возможно, у вас установлена более старая версия Windows 10.
Как открыть настройки защиты данных
- Откройте меню «Пуск» в левом нижнем углу экрана. Нажмите на шестерёнку, чтобы перейти к панели параметров системы.
- Выберите пункт «Конфиденциальность». В левой панели вы увидите список различных подпунктов. Теперь мы пройдемся по подкатегориям шаг за шагом.
Установить разрешения Windows
В подразделе «Разрешения Windows» вы найдёте различные важные настройки конфиденциальности. Обычно, вы можете изменить эти настройки без каких-либо проблем. Если вас беспокоят некоторые настройки, вы можете оставить их по умолчанию.
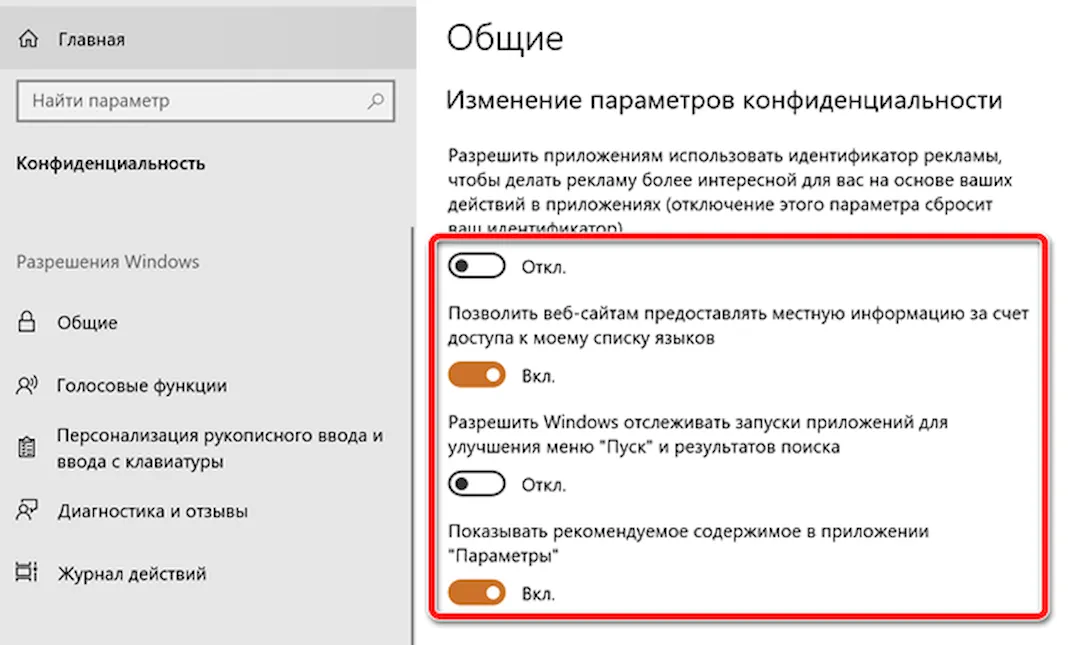
- Рекламный идентификатор должен быть отключен в любом случае, если вы не заинтересованы в получении персонифицированной рекламы. Например, с помощью рекламного идентификатора продукты, которые вы недавно искали, могут отображаться в виде рекламы в приложении Windows. Вы также можете запретить доступ к списку языков. Это означает, что веб-сайты и приложения больше не смогут получать об используемых вами языках. Другие варианты менее важны с точки зрения защиты данных.
- Если вы не зависите от голосового помощника Microsoft Cortana или распознавания рукописного ввода, вы можете безопасно отключить службы, рекламируемые здесь.
- Диагностические отчеты Microsoft также могут содержать конфиденциальные данные пользователя. Такой отчет содержит список вашего оборудования, используемых программ и другую системную информацию. Здесь стоит отставить как можно меньше разрешений. Для этого выберите «Основные» в разделе «Диагностические данные».
Все остальные записи должны быть отключены.
Под Частота формирования отзывов (внизу) вы должны выбрать Никогда (если возможно). Затем вы можете удалить свои диагностические данные.
-
Microsoft собирает различные личные данные, а также историю местоположения и поиска. Эти данные также могут быть синхронизированы между вашими устройствами. Например, вы можете просматривать историю поиска на других ваших устройствах. Если вам не нужна эта функция, вы, конечно, должны деактивировать её, а затем удалить историю своих действий.
Установить разрешения для приложений
Здесь вы можете увидеть пример разрешений для контактов. Вверху есть переключатель для включения или отключения доступа ко всем приложениям. Ниже приведен список приложений, которые используют эту функцию. Если функция включена, вы можете регулировать, какое приложение имеет к ней доступ, а какое нет.
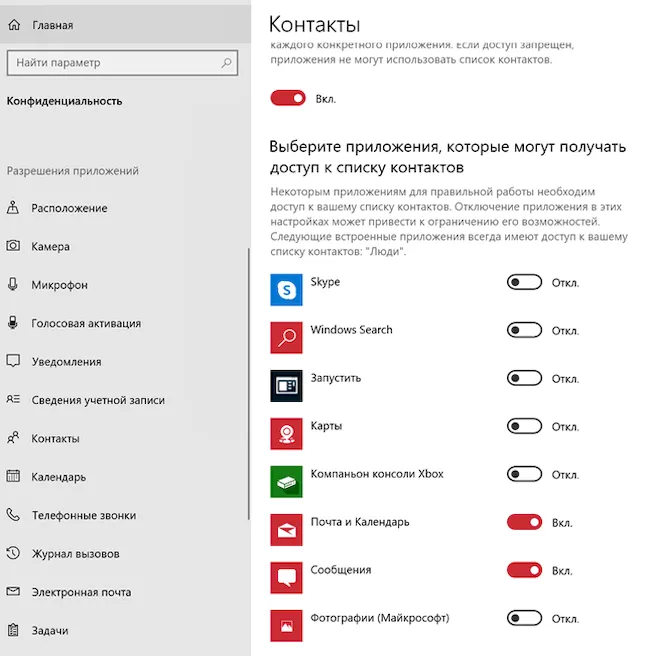
Конечно, разрешения приложения зависят от того, как вы используете вашу систему. Обратите внимание: установленные здесь настройки применимы только к приложениям Windows из Магазина Microsoft. Так что, если вы не используете приложения Windows, вы можете безопасно устанавливать очень строгие настройки. Если вы зависите от определенных приложений, вы также можете явно разрешить их и запретить все остальные. Например, микрофон и камера должны быть доступны для Skype. Также имеет смысл, если это возможно, разрешить вашему почтовому приложению доступ к вашим контактам.
Нормальные настольные приложения не затрагиваются этими настройками. Так что, если вы используете Thunderbird для своей почты и приложение для настольного компьютера вместо приложения Skype, вам не нужно явно разрешать эти программы. Как правило, следует помнить следующее: функции, которые вам не нужны или назначение которых вы не знаете, должны быть отключены. Для этого мы рекомендуем сначала отключить все службы, перечисленные здесь. Если вы обнаружите приложение, которое хотите продолжить использовать, явно разрешите его, активировав службу, но деактивировав все остальные приложения.
Если какая-либо из ваших программ впоследствии вызывает проблемы, вы, конечно, можете изменить эти параметры в любое время. Если вы уверены, что не используете ни одного приложения Windows, вы можете безопасно отключить всё.



