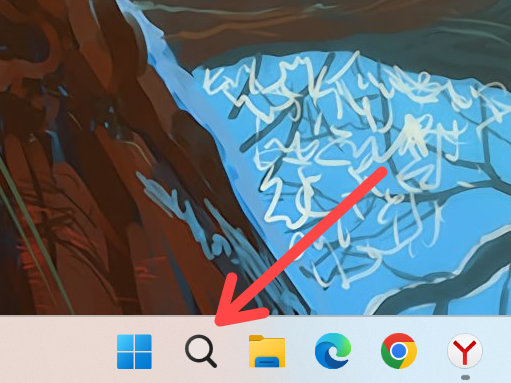Давайте посмотрим правде в глаза: поиск файлов на компьютере с Windows всегда был непростым делом, особенно с учётом множества вариантов поиска, доступных в Windows 10 и 11. Однако, если вы уверены, что нужный файл находится где-то на вашем компьютере, попробуйте воспользоваться нашими советами по поиску и возвращайтесь к работе.
Мы не можем гарантировать, что найти файл будет так же просто, как с помощью такой поисковой системы, как Яндекс. Но понимание того, что ищёт Windows, когда она это делает и как интерпретировать результаты, должно сделать жизнь намного проще.
Наконец, важно понимать, что в ваш компьютер встроены два поисковых механизма: встроенный поиск Windows и Проводник. Первый лучше всего подходит для часто используемых файлов, в то время как функция поиска Проводника – это мощный инструмент, который можно использовать для поиска более глубоко скрытых файлов.
И Windows Search, и File Explorer интегрированы с облачным хранилищем Microsoft OneDrive, но File Explorer лучше информирует вас о том, где какие файлы находятся.
Все окна поиска не одинаковы
Прежде чем начать, вам нужно знать две вещи: где искать и что искать. Поиск Windows отображается в виде значка «увеличительного стекла» на панели задач Windows 11 и окна поиска на панели задач в Windows 10. В Windows 11 в верхней части меню «Пуск» есть поле поиска, которое волшебным образом превращается в меню поиска, когда вы нажимаете на него. Проводник Windows также имеет поле поиска в верхней части окна поиска.
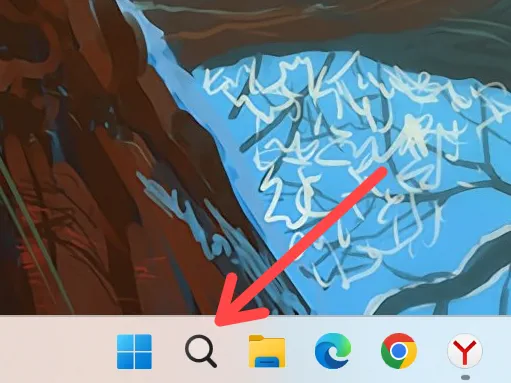
Единственное окно поиска, которое вам не следует использовать, – это окно поиска в верхней части панели «Виджеты» в Windows 11 и аналогичное место в Windows 10. Это окно поиска выполняет поиск только в Интернете и не находит файлы на вашем ПК. Для целей этой статьи мы собираемся игнорировать это окно поиска и вместо этого сосредоточимся на том, как оптимизировать поиск файлов на вашем ПК.
Как использовать поиск Windows
Базовый поиск Windows появляется каждый раз, когда вы нажимаете значок «Поиска»: слева вы найдёте столбец недавно найденных приложений; справа вы увидите догадки Windows о некоторых поисковых запросах, которые, по её мнению, вас заинтересуют, а также некоторые популярные приложения, которые ищут многие пользователи. Помните, что некоторые пользователи запускают приложения, просто выполняя их поиск.
Ничто из этого не кажется особенно персонализированным, особенно если учесть, что какие-либо последние документы вообще не найдены в Поиске; вместо этого они перечислены в разделе «Рекомендуем» в меню «Пуск». Microsoft, очевидно, считает, что большинство пользователей вообще не будут использовать поиск, но разъединение – последние приложения в одном разделе, последние документы в другом – по-прежнему кажется неестественным.
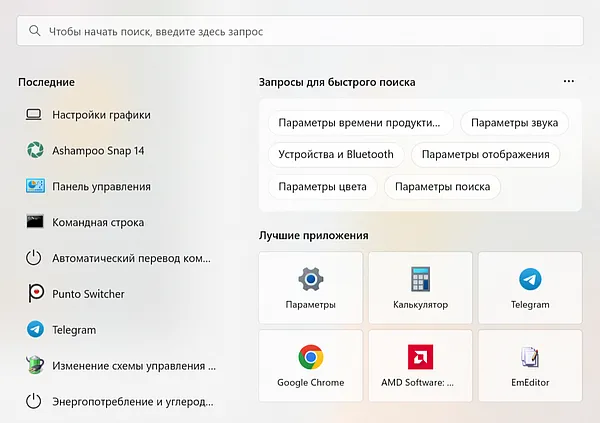
К счастью, ввод текста в поле поиска превращает поиск в нечто более полезное: внезапно Windows начинает пытаться найти искомый документ. К сожалению, поиск находит только по одному файлу, который, по его мнению, вы ищете, плюс папка, а затем переходит к результатам из Интернета, вашей папке «Документы» и так далее. Это довольно просто; вы не можете использовать булев поиск. Если повезло найти, отлично. В противном случае Файловый проводник может оказаться более полезным для поиска нужных файлов, о чём мы поговорим позже.
Window Search по умолчанию довольно прост и нейтрален. Однако, есть две скрытые возможности поиска Windows, о которых вы, возможно, не знаете: настройка поиска в качестве рабочего инструмента и, наоборот, превращение поиска в более увлекательный и полезный для личного использования.
Последнее не решит ни одного из недостатков Windows Search, но сделает поиск ближе к тому, что вы найдёте в Интернете. В меню настроек Windows 11 перейдите в раздел Конфиденциальность и защита → Разрешения, касающиеся поиска, затем прокрутите вниз до «Показать главное в поиске». Переключите это в положение «включено».
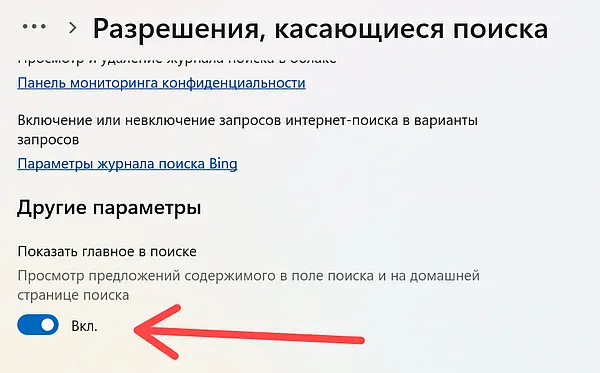
Результат заменит Топ приложений в поиске большим изображением из базы данных изображений Bing вместе с некоторыми связанными «поисковыми запросами», а также отдельным разделом поиска чуть ниже.
Если вы используете один и тот же компьютер для работы и развлечений, вы, возможно, знаете, что Bing можно настроить для создания результатов, специфичных для работы, таких как организационные диаграммы, которые описывают, как другие сотрудники вписываются в организацию. Те же самые результаты могут отображаться и в Windows Search, если вы вошли в обе учетные записи. Чтобы переключаться между ними, просто нажмите на маленький значок слева от меню «многоточие» в правом верхнем углу экрана.
Это добавит пару дополнительных категорий поиска: поиск людей (который позволит найти коллег, их контактную информацию и многое другое), а также список документов в трендах внизу экрана. (Возможно, вам придётся снова войти в меню «Параметры», затем «Конфиденциальность и безопасность» → «Разрешения на поиск») и включить обе опции в разделе «Поиск содержимого в облаке» – «Учетная запись Microsoft» и «Рабочая или учебная учетная запись.
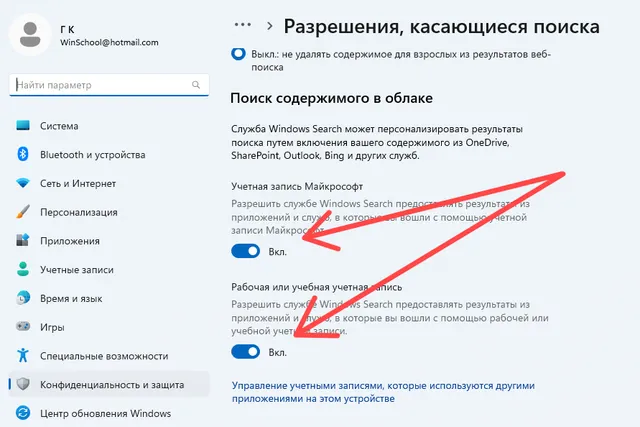
Если вы используете один и тот же компьютер для работы и развлечений, убедитесь, что обе эти опции включены.
Эти результаты работы могут иметь или не иметь отношение к вам лично. Опять же, лучшая догадка Windows иногда может быть самой далекой от искомого.
Индексирование и поиск: курица и яйцо
Однако, ни один из этих методов не улучшает поиск Windows. Для этого, в первую очередь, нужно улучшить индексацию файлов на вашем ПК.
Ваш ПК «знает», какие файлы на нём находятся, благодаря поисковой индексации, которая собирает имена и содержимое файлов вашего ПК в небольшой специальной базе данных. Но, по умолчанию индексируются только четыре места: документы, изображения, музыка и любые файлы, хранящиеся на рабочем столе. Что насчёт остальных?
Нет никаких причин, по которым Windows Search не может проиндексировать весь ваш компьютер. (Windows предупреждает, что это может повлиять на срок службы батареи и потребление ресурсов ЦП, но компромиссы минимальны.) Для этого войдите в меню настроек Windows 11 (Конфиденциальность и защита → Поиск в Windows), нажмите «Поиск файлов» и в раскрывающемся меню будет представлен либо «Классический», либо «Расширенный» индексный режим. Последний проиндексирует весь ваш компьютер.
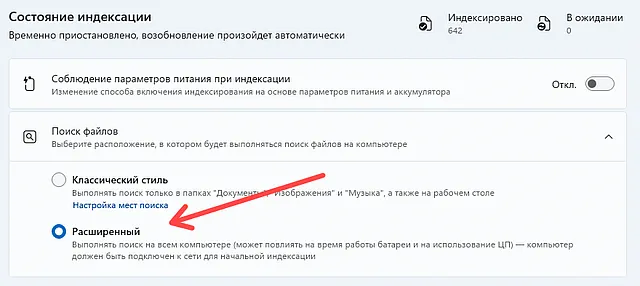
Windows довольно умна в отношении того, как и когда она индексирует, поэтому процесс займёт некоторое время. Небольшой счетчик в верхнем правом углу будет тикать вверх и вниз, когда Windows находит новые файлы, а затем индексирует их. То же меню управления позволяет вам отключить индексирование при работе от батареи для экономии энергии. (Индексирование может занять несколько часов при первом запуске, но будет ненадолго включаться и выключаться, когда вы вносите изменения в свой компьютер.)
Та же панель управления позволяет вам вручную исключать определенные папки, если есть папки с конфиденциальной информацией, которую вы не хотите добавлять в индекс.
Обратите внимание, что Windows принимает разумные решения о том, что хранить, даже при включенном «расширенном» режиме. Размер индекса, конечно, зависит от того, какие файлы индексируются; На странице поддержки Microsoft поясняется, что размер индекса будет, примерно, равен одной десятой или меньше от общего места, занимаемого этими файлами. Это будет немного больше, если вы индексируете файлы меньшего размера или компьютерный код.
Выбор «Дополнительных параметров индексирования» на панели «Параметры поиска Windows» показывает, что некоторые приложения отправляют файлы в индекс по умолчанию: например, Outlook и OneNote индексируют файлы по умолчанию для ускорения поиска. Но, есть ещё один уровень: приложение панели управления позволяет получить доступ к «расширенным» элементам управления. Здесь вы можете выбрать, какие типы файлов индексировать, а также как они будут индексироваться – либо только по имени файла, либо по имени файла . содержимому.
Что касается последнего, вы, вероятно, будете прекрасно жить с решениями Windows по умолчанию. Но, у вас есть возможность сделать определенный тип файла доступным для поиска по его содержимому, если вы этого хотите.
Проводник файлов – опция мощного поиска
Использование проводника Windows будет самым медленным, но наиболее точным вариантом, с гибкостью, которую другие варианты не предлагают.
Проводник предлагает окно поиска в правом верхнем углу с оговоркой, что это поле ищет в любой папке вашего ПК, которая у вас открыта в данный момент: если у вас открыта папка «Документы», например, документы и любые подпапки учитываются в поиске по умолчанию.
Поиск через файловый проводник также использует папки, к которым есть доступ на вашем ПК, не делая различий между облачными и локальными файлами; если ваш компьютер хранит файлы-заполнители локально, они будут искаться так же, как и любые другие файлы.
Окно поиска Проводника файлов автоматически запомнит несколько недавних поисков, избавив вас от хлопот. Здесь также работает логический поиск, поэтому, если вы хотите найти «предложение о продаже НЕ Dell», поиск исключит предложения, сделанные Dell Corp.
Наконец, File Explorer предлагает то, что некоторые из вас, возможно, искали всё это время: подробное меню «параметров поиска» прямо в центре экрана. Странно, однако, что это меню появляется только после того, как вы ввели поисковый запрос в поле поиска. Параметры поиска предназначены для уточнения этого поиска с интуитивно понятными параметрами, которые включают «вид» (электронная почта, журнал, задача, изображение и многое другое), а также наличие файла в подпапке, сжатой папке, совершенно другой папке, и другое.
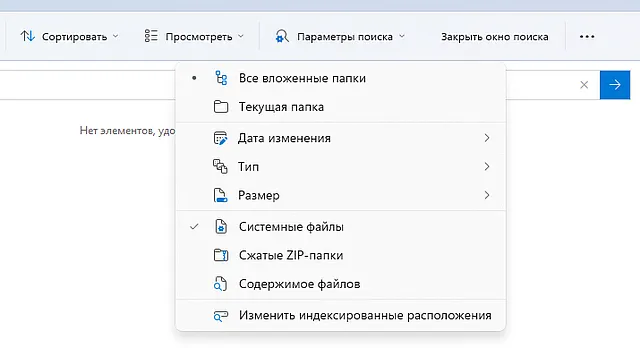
Файловый проводник также имеет преимущество дополнительной панели предварительного просмотра, с помощью которой вы можете просмотреть фотографию, файл PDF или документ, не открывая его технически. Размер панели предварительного просмотра по умолчанию достаточно мал, поэтому вам, вероятно, придётся открыть документ, чтобы использовать его, но вы, по крайней мере, можете понять, тот ли это документ, который вы искали.
Фото – да, его можно использовать и для поиска
Большинство из нас делают фотографии своими смартфонами, возможно, редактируют их, возможно, публикуют в социальных сетях – и никогда больше не смотрят на них. Но, как найти конкретную фотографию спустя годы?
Здесь поиск Windows бесполезен, но приложение «Фотографии» что-то может. В качестве теста я поискал в папке «Фотографии» на OneDrive через проводник любые фотографии «Лас-Вегаса», где на протяжении многих лет проходило множество выставок CES. Файловый проводник ничего не обнаружил, но с помощью окна поиска фотографий в верхней части приложения я смог найти несколько связанных фотографий. Приложение «Фотографии» также полезно для поиска определенных сцен («снег» или «пляж»), хотя его знание метаданных вашей фотографии кажется немного скудным.
Именно здесь окупается резервное копирование фотографий в несколько облачных хранилищ. В то время как Windows содержит множество элементов управления конфиденциальностью, собственное приложение Google Photos от Google индексирует всё, используя распознавание лиц, метаданные и многое другое, и с его помощью были созданы сотни фотографий продуктов, о которых мы все уже забыли.
Существуют и другие специализированные поисковые утилиты для Windows: Everything, Grepwin, DocFetcher и другие, если Windows Search не может найти то, что вы ищете.
Поиск Windows сам по себе не кажется особенно полезным. Но, с небольшими знаниями и настройками он приносит некоторую пользу.