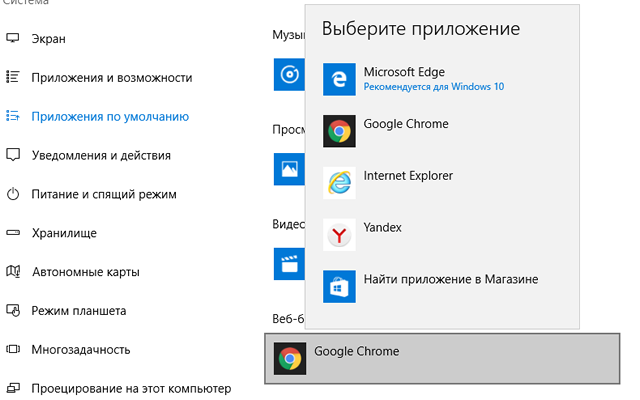С Вами случалось так, что питание ноутбука заканчивалось во время важной встречи или длительного полета? Несмотря на развитие технологий, работа аккумулятора ноутбука может продолжается только в течение одного заряда. Определенные приемы позволяют получить больше от имеющейся энергии.
Если у Вас мало времени...
Чтобы максимизировать время работы от аккумулятора, воспользуйтесь схемой «Экономия энергии». Вы всегда можете вернуться к этому разделу, чтобы воспользоваться другими подсказками для экономии электроэнергии.
Возможно, вы уже используете некоторые средства, чтобы быть уверенным, что у ноутбука всегда будет питания. Возможно, вы имеете при себе дополнительный аккумулятор или шнур питания, чтобы заряжать ноутбук, когда розетка электропитания под рукой. (Следует всегда изучать инструкции производителя относительно наилучшего способа зарядки аккумулятора)
Когда эта стратегия не срабатывает, применяют другие способы увеличения продолжительности работы аккумулятора компьютера.
Выберите план питания, который экономит энергию
План питания – это набор настроек оборудования и системы, который управляет использованием электроэнергии ноутбуком.
- «Сбалансированное». Предлагает полную производительность и яркость, когда это нужно, и сохраняет энергию в периоды бездействия компьютера.
- «Экономия энергии». Лучший выбор для увеличения продолжительности работы аккумулятора. Какова стоимость? Снижение производительности и уменьшения яркости экрана.
Производитель компьютера может предложить дополнительные планы.
Чтобы изменить план питания
- Щелкните значок индикатора батареи в области уведомлений панели задач Windows.
- Выберите один из планов питания по умолчанию: Сбалансированный или Экономия энергии.
Можно также создать собственные специальные планы экономии энергии.
Уменьшение яркости экрана
Экран может потреблять энергии больше, чем другое оборудование компьютера – даже больше чем жесткий диск и ЦП. Некоторые ноутбуки оснащены специализированной кнопкой или шкалой для изменения яркости экрана.
Чтобы узнать, оборудован ли ноутбук подобным устройством, обратитесь к документации компьютера или на веб-сайт производителя. Яркость экрана можно отрегулировать в окне параметров «Электропитание» на панели управления.
Сократите промежуток времени, прежде чем Windows уменьшит яркость и выключит экран
Когда ноутбук не используется, даже в течение короткого периода времени, можно сэкономить энергию, настроив Windows на уменьшение яркости, а затем – выключение экрана, после какого-то периода неактивности.
Выбор промежутка времени, когда Windows уменьшает яркость и выключает экран
- Откройте окно «Электропитание».
- На странице Выберите план электропитания слева выберите Выключать дисплей.
Примечание: Настройка этих параметров выполняется только для плана, который используется. Чтобы изменить параметры для другого плана, выберите Настройка плана для плана, который следует изменить.
На странице настройки плана выберите параметры экрана, которые нужно использовать для этого плана питания во время работы ноутбука от аккумулятора и от сети.
- Нажмите кнопку Сохранить изменения.
Отключите или удалите устройства, которые не используются
Многие устройства USB потребляют энергию даже тогда, когда только подключены. При использовании USB-мыши можно сохранить энергию, отключив мышь и пользуясь сенсорной панелью или планшетным пером. При использовании USB флэш-памяти отсоединяйте ее, когда не пользуетесь ей.
Выключение PC-карт и встроенных беспроводных устройств
Эти устройства также потребляют энергию. Если эти устройства не используются, отключите их.