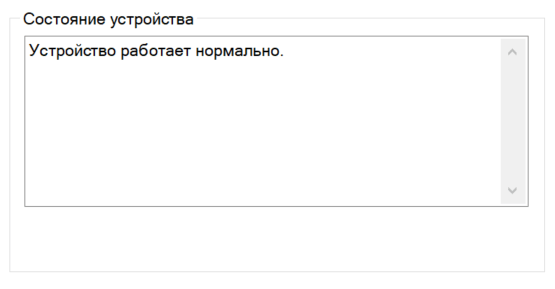Состояние каждого аппаратного устройства, распознаваемого Windows, доступно в любое время в диспетчере устройств. Этот статус содержит текущее состояние оборудования, видимое Windows.
Проверка состояния устройства должна быть первым шагом, если вы подозреваете, что конкретное устройство вызывает проблему, или если какое-либо устройство в диспетчере устройств помечено желтым восклицательным знаком.
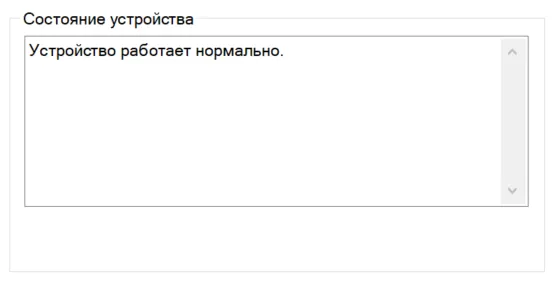
Как просмотреть состояние устройства
Вы можете просмотреть состояние устройства из его свойств в диспетчере устройств. Подробные шаги, связанные с просмотром состояния устройства в диспетчере устройств, немного различаются в зависимости от того, какую операционную систему Windows вы установили, поэтому эти различия указывают при необходимости ниже.
-
Откройте диспетчер устройств, что вы можете сделать из панели управления в каждой версии Windows.
Однако, если вы используете Windows 10 или Windows 8, меню Power User (Win + X ) будет быстрее.
Есть несколько других способов доступа к диспетчеру устройств в Windows, которые могут быть быстрее, чем метод панели управления. Например, вы можете использовать команду devmgmt.msc, чтобы открыть диспетчер устройств из командной строки.
-
Теперь, когда Диспетчер устройств открыт, найдите аппаратную часть, состояние которой вы хотите просмотреть, пройдя по категориям оборудования.
Определенные части оборудования, которые Windows определила на вашем компьютере, перечислены в основных категориях оборудования, которые вы видите.
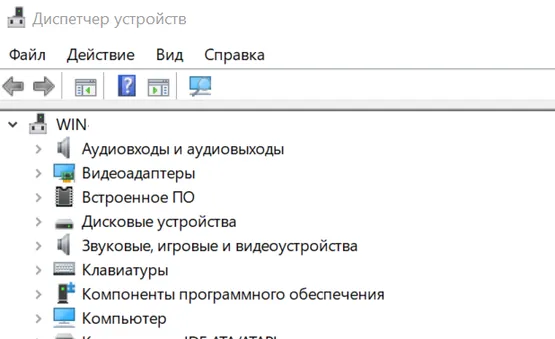
- Как только вы нашли аппаратную часть, для которой вы хотите просмотреть статус, нажмите и удерживайте или щелкните правой кнопкой мыши, а затем выберите «Свойства».
- На открывшейся вкладке Общие окна «Свойства» найдите область состояния устройства в нижней части окна.
- Внутри текстового поля «Состояние устройства» находится краткое описание текущего состояния данного конкретного оборудования.
- Если Windows видит, что аппаратное устройство работает должным образом, вы увидите это сообщение:
Это устройство работает правильно.
Windows XP добавляет сюда дополнительную информацию:
Если у вас возникли проблемы с этим устройством, нажмите Устранение неполадок, чтобы запустить средство устранения неполадок.
- Если Windows определит, что устройство не работает должным образом, вы увидите сообщение об ошибке, а также код ошибки 43. Что-то вроде этого:
Windows остановила это устройство, поскольку оно сообщило о проблемах. (Код 43)
Если вам повезет, вы можете получить ещё больше информации о проблеме, например:
Ссылка SuperSpeed на USB-устройство постоянно переходит в состояние ошибки. Если устройство является съемным, удалите его, а затем отключите/включите в диспетчере устройств для восстановления.
- Это всё!
Важная информация о кодах ошибок
Любое состояние, отличное от того, которое явно говорит о том, что устройство работает должным образом, должно сопровождаться кодом ошибки диспетчера устройств. Вы можете устранить проблему, которую Windows видит с этим устройством, на основе этого кода: Коды ошибок диспетчера устройств.
Возможно, проблема с аппаратным обеспечением всё ещё существует, хотя Windows может не сообщать об этом через состояние устройства. Если у вас есть серьёзные подозрения, что устройство вызывает проблему, но диспетчер устройств не сообщает о проблеме, вам все равно следует устранить неполадки устройства.