Конфиденциальные документы, контракты, сертификаты, конфиденциальные изображения или списки следует не просто сохранять на компьютере, но и скрывать. Возможно, кто-то ещё использует ваш компьютер или похитители данных захотят получить данные. Показываем разные варианты.
В Windows есть простой способ скрыть файлы и папки. Однако, это работает только в ограниченной степени. Щелкните правой кнопкой мыши файл или каталог и выберите Свойства. Установите флажок Скрытый и подтвердите, нажав ОК.

Если вы не знаете, что объект существует, вы его не найдёте. Сделать скрытый файл снова видимым очень легко: в строке меню проводника Windows нажмите «Инструменты» → «Параметры папки». На вкладке Вид включите параметр «Показать скрытые файлы и папки».
Недостаток: другой пользователь также обнаружит тайник, если заподозрит, что он там есть. Вы не можете защитить или зашифровать данные с помощью пароля. Кроме того, этот путь громоздок, потому что вы больше не можете просто получить к нему доступ.
Поэтому мы предпочитаем другие пути.Скрыть конфиденциальные данные и защитить их паролем
Дома вы кладёте важные документы в сейф, на компьютере в виртуальный сейф. Это работает, например, с инструментом My LockBox: папки и файлы скрыты в защищенной области, и к ним можно получить доступ только после ввода пароля. Если вы заблокируете сейф, он не будет отображаться в проводнике Windows.
Когда вы запускаете инструмент в первый раз, вы определяете мастер-пароль. Затем определяете папку, в которую впоследствии будут перемещены скрытые данные. Чтобы открыть его, вам нужно зайти в My LockBox. Используйте Добавить папку для добавления новых каталогов. Перетащите отдельные файлы в окно с помощью мыши. Затем нажмите «Открыть панель управления My LockBox» и выберите «Заблокировать». Папка исчезнет в дереве каталогов.
В бесплатной версии вы скрываете только одну папку с любым количеством подпапок и файлов. Ограничение устраняется при покупке лицензии на версию Pro за 30 долларов. Инструмент Hide Folders от того же разработчика за 40 долларов имеет дополнительные функции: данные, скрытые в хранилище, сохраняются, даже если кто-то удалит каталог более высокого уровня.
WinMend Folder Hidden бесплатен, но больше подходит для скрытия нескольких файлов или папок. Тогда их можно будет открыть только в программе и только если вы знаете пароль. Использование инструмента говорит само за себя: используйте кнопки «Скрыть папку» и «Скрыть файл» для выбора соответствующих данных. Они появляются в окне программы со скрытой подсказкой.
Их больше нельзя увидеть в исходном месте. Если вы хотите использовать файл или папку, щелкните по нему и нажмите кнопку «Показать» справа.
Скрыть файлы и защитить от случайного удаления
Easy Locker File имеет специальную функцию: вы можете определить доступ к файлу. Сначала щелкните «Файлы и папки» в строке меню и выберите «Добавить файл» или «Добавить папку». В следующем окне установите соответствующий флажок. Если данные должны быть скрыты, снимите флажок рядом. Если они также не должны быть доступны для редактирования, удаления и не быть доступными, удалите галочки для доступа, записи и удаления.
Подтвердите с помощью OK. Однако, данные будут защищены только при нажатии на зеленую стрелку «Начать защиту» в строке меню. Используйте красную точку, чтобы снова освободить данные. Очень важно назначить пароль с помощью клавиши в строке меню.
Скрывайте файлы и папки и одновременно шифруйте их
Хотите перестраховаться и не только скрыть данные, но и сделать их зашифрованными? С VeraCrypt вы создаёте скрытые и зашифрованные контейнеры, в которых храните файлы. После установки измените язык на русский в разделе «Настройки», «Дополнительные настройки» и «Языки». Затем нажмите «Создать том».
Мастер проведёт вас через следующие шаги. Щелкните Создание зашифрованного файла-контейнера и рядом с параметром Скрытый том VeraCrypt. Теперь введите место хранения, а затем метод шифрования, размер контейнера и надежный пароль.
Наконец, долго-долго перемещайте мышь назад и вперёд, чтобы создать сложный ключ. Команда Форматировать создаёт контейнер. Чтобы использовать его в качестве диска в проводнике Windows, вам необходимо его интегрировать. Выберите контейнер через меню Файл, нажмите на любую букву диска и на Монтировать. Если щелкнуть имя правой кнопкой мыши и выбрать «Открыть», контейнер появится в проводнике. Подробнее об использовании VeraCrypt.
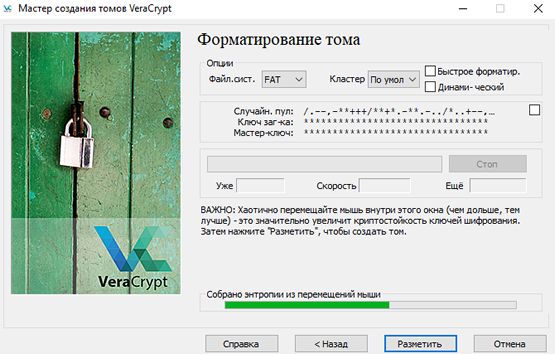
Скрыть файлы и папки на виртуальном диске
Вы хотите иметь доступ к своим сейфам в пути? Со Steganos Safe вы можете дополнительно хранить их в зашифрованном виде в облаке. Когда он откроется, нажмите Создать сейф. Затем выберите, будет ли сейф находиться на ПК, в облаке или на внешнем носителе данных.
Затем присвойте сейфу имя и букву диска. Затем определите размер и назначьте пароль. Поставьте галочку напротив Сохранить пароль на ключевом устройстве, сохраните его на USB-накопителе или смартфоне. Он будет служить ключом безопасности: подключите к компьютеру и сейф откроется.
Если щелкнуть сейф в окне программы, он откроется в проводнике Windows. Теперь перемести в него файлы и папки, которые сразу же будут зашифрованы. При желании вы также можете скрыть свои данные в других файлах, таких как изображения, MP3 или exe-файлы.
Файлы JPEG – защита конфиденциальных данных
OpenPuff использует другой подход: инструмент скрывает файлы ввиде других файлов, например, изображений. Программа выглядит старомодной, и операция не требует пояснений, но она делает то, что должна.
Сначала нажмите Скрыть. Введите пароль в следующем окне. Если вы хотите быть абсолютно уверены, вы даже можете добавить ещё два пароля. Теперь щелкните поле Обзор и выберите файл, который вы хотите скрыть, например документ Word.
В левом нижнем углу выберите Добавить и укажите файл-контейнер, например, Jpeg. Наконец, если вы нажмёте HideData, файл сначала будет зашифрован 256-битным алгоритмом, а затем скрыт. Вы по-прежнему можете использовать изображение как обычно, оно не содержит никакой информации о дополнительном содержимом.
Оно становится видимым только когда вы щелкните на Отобразить в OpenPuff и выберите носитель в формате JPEG. Инструмент также может добавлять водяные знаки к файлам. Для этого нажмите Установить отметку.
Создайте хранилище данных на USB-накопителе
Вы используете USB-накопитель для сохранения конфиденциальных документов и доступа к ним на других компьютерах? Если вы забудете флешку, проводник получит доступ ко всем данным. Вы можете предотвратить это с помощью Rohos Mini Drive. Инструмент создаёт скрытый зашифрованный контейнер на флешке.
Никто не может открыть его, если не знает пароль. Подключаем флешку к компьютеру и устанавливаем Rohos. Выберите пункт «Зашифровать USB-накопитель».
Затем Rohos создает контейнер. Затем введите пароль и подтвердите, нажав Создать диск. Важно: вам не нужно устанавливать Rohos на сторонний компьютер, тогда инструмент загружается с USB-накопителя.



