Независимо от того, какой контент вы храните на своем компьютере, вы всегда найдете причины, чтобы скрыть определенные файлы и папки. Возможно, у вас есть важные документы и видео, которые вы хотите держать в секрете, или вы просто хотите предотвратить случайное удаление пользователями определенных файлов, если вы делитесь своим компьютером с другими людьми.
По какой бы то ни было причине, в Windows 10 вы можете быстро скрыть файл или папку двумя различными способами, в том числе с помощью проводника или команды attrib.
В этом руководстве по Windows 10 мы расскажем о простых шагах, чтобы скрыть файл и папку на вашем компьютере. Кроме того, вы узнаете, как получить доступ к этим скрытым элементам по мере необходимости.
Как скрывать файлы и папки с помощью проводника
Самый простой способ сохранить содержимое скрытым – это использовать проводник:
- Откройте Проводник.
- Перейдите к файлу или папке, которую вы хотите скрыть.
- Щелкните правой кнопкой мыши элемент и выберите Свойства.
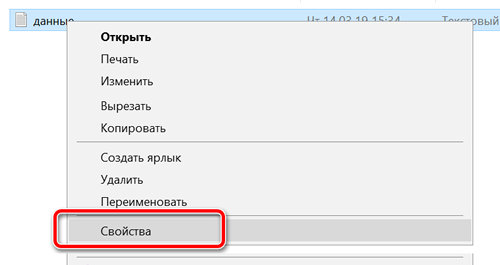
- На вкладке Общие в разделе «Атрибуты» установите флажок Скрытый.
- Нажмите Применить.
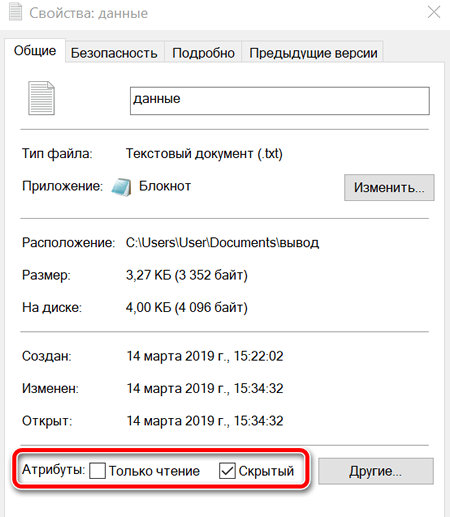
- Если вы скрываете папку с файлами и подпапками, обязательно выберите параметр К данной папке и ко всем вложенным папкам и файлам.
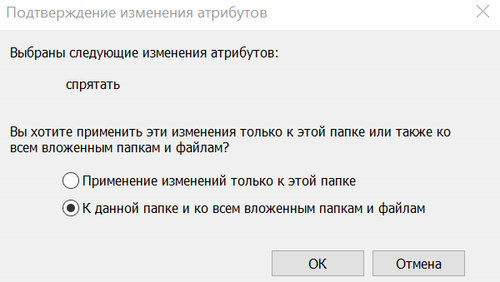
- Нажмите ОК и OK ещё раз, чтобы завершить задачу.
После выполнения этих шагов скрытые элементы больше не будут видны, потому что по умолчанию Windows 10 не показывает скрытые файлы.
Если вы хотите получить доступ к скрытым элементам, вам нужно будет ввести полный путь к скрытой папке или файлу, который вы хотите открыть, и нажать Enter. Например: C:\Users\User\Documents\вывод\.
Также вы можете открыть Проводник, щелкнуть на вкладке Вид и проверить флажок Скрытые элементы. Затем вы можете просматривать свои скрытые элементы, как вы это обычно делаете с другим контентом.
В любой момент вы можете снова сделать файлы и папки видимыми, выполнив те же действия, что и выше, но на этот раз на шаге 4 обязательно удалите опцию Скрытый.
Как скрыть файлы и папки с помощью командной строки
Кроме того, вы также можете использовать командную строку, чтобы скрыть файлы и папки на вашем компьютере:
- Откройте командную строку от имени администратора.
- Введите следующую команду, чтобы перейти к элементам, которые вы хотите скрыть, и нажмите Enter:
cd C:\Users\User\Documents\В команде замените путь после cd на путь к вашему файлу или папке.
-
Введите следующую команду, чтобы скрыть папку или файл, и нажмите Enter:
attrib +h "Secret Files"В команде замените Secret Files на имя вашей папки или файла. Кавычки необходимы только тогда, когда в названии есть пробелы.
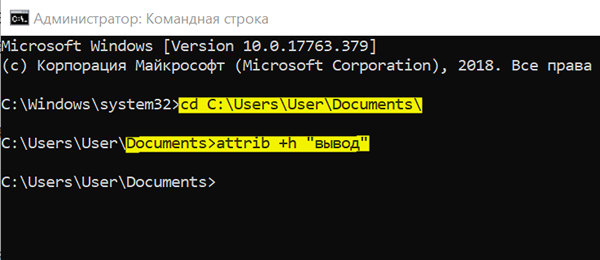
Если вы пытаетесь скрыть папку с файлами и подпапками, которые вы также хотите скрыть, то вам нужно будет также использовать эти шаги.
-
В командной строке введите следующую команду, чтобы перейти в скрытую папку, и нажмите Enter:
cd "Secret Files"В команде замените Secret Files на имя вашей скрытой папки.
-
Введите следующую команду, чтобы скрыть все файлы и папки внутри скрытой папки, и нажмите Enter:
attrib +h /s /d
После выполнения шагов элементы со скрытым атрибутом больше не будут видны.
Снова сделать видимыми скрытые файлы и папки
Если вы передумаете, вы можете использовать следующие шаги, чтобы удалить скрытый атрибут для файлов и папок.
-
Введите следующую команду, чтобы перейти к местоположению скрытых элементов и нажмите Enter:
cd C:\Users\User\Documents\В команде замените путь после cd на путь к вашему файлу или папке.
-
Введите следующую команду, чтобы снова сделать элементы видимыми, и нажмите Enter:
attrib -h "Secret Files"В команде замените Secret Files на имя вашей папки или файла. Кавычки необходимы только тогда, когда в имени есть пробелы.
В случае, если вы также установите скрытый атрибут для файлов и подпапок внутри папки, выполните следующие действия, чтобы удалить атрибут.
-
В командной строке введите следующую команду, чтобы перейти в скрытую папку, и нажмите Enter:
cd "Secret Files"В команде замените Secret Files на имя вашей скрытой папки.
-
Введите следующую команду, чтобы удалить скрытый атрибут из всех файлов и папок внутри папки, и нажмите Enter:
attrib -h /s /d



