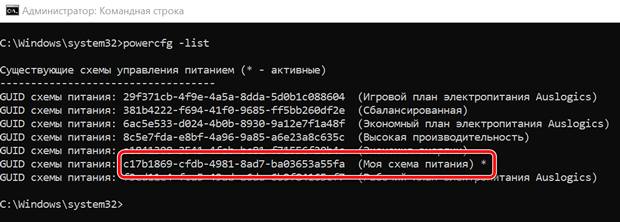В Windows 10 вы можете легко создавать, редактировать и удалять планы электропитания, чтобы оптимизировать производительность и энергопотребление вашего компьютера. Единственное предостережение в том, что если у вас много устройств, эти параметры не будут синхронизироваться по всем из них с вашей учетной записью Microsoft, а ручная настройка каждого компьютера может занять много времени.
К счастью, вы можете сэкономить время (и уменьшить количество возможных ошибок) с помощью командного инструмента PowerCFG для экспорта пользовательских настроек в файл «.pow», который затем можно быстро развернуть на других устройствах. Вы даже можете использовать этот метод, чтобы сохранить резервную копию ваших пользовательских настроек электропитания, которые вы можете использовать после чистой установки Windows 10.
В этом руководстве по Windows 10 мы расскажем, как экспортировать и импортировать схемы электропитания на разных компьютерах с Windows.
Экспорт плана электропитания с помощью PowerCFG
Прежде чем продолжить, обязательно создайте пользовательский план электропитания с параметрами, которые вы хотите развернуть, а затем выполните следующие действия, чтобы экспортировать конфигурации с помощью командного инструмента PowerCFG:
- Откройте командную строку от имени администратора.
- Введите следующую команду, чтобы просмотреть список доступных схем питания, и нажмите Enter:
powercfg -list - Используя щелчок левой кнопкой мыши, щелкните и выберите имя глобального уникального идентификатора (GUID) для схемы электропитания, которую вы хотите экспортировать, нажмите Ctrl + С, чтобы скопировать её в буфер обмена.
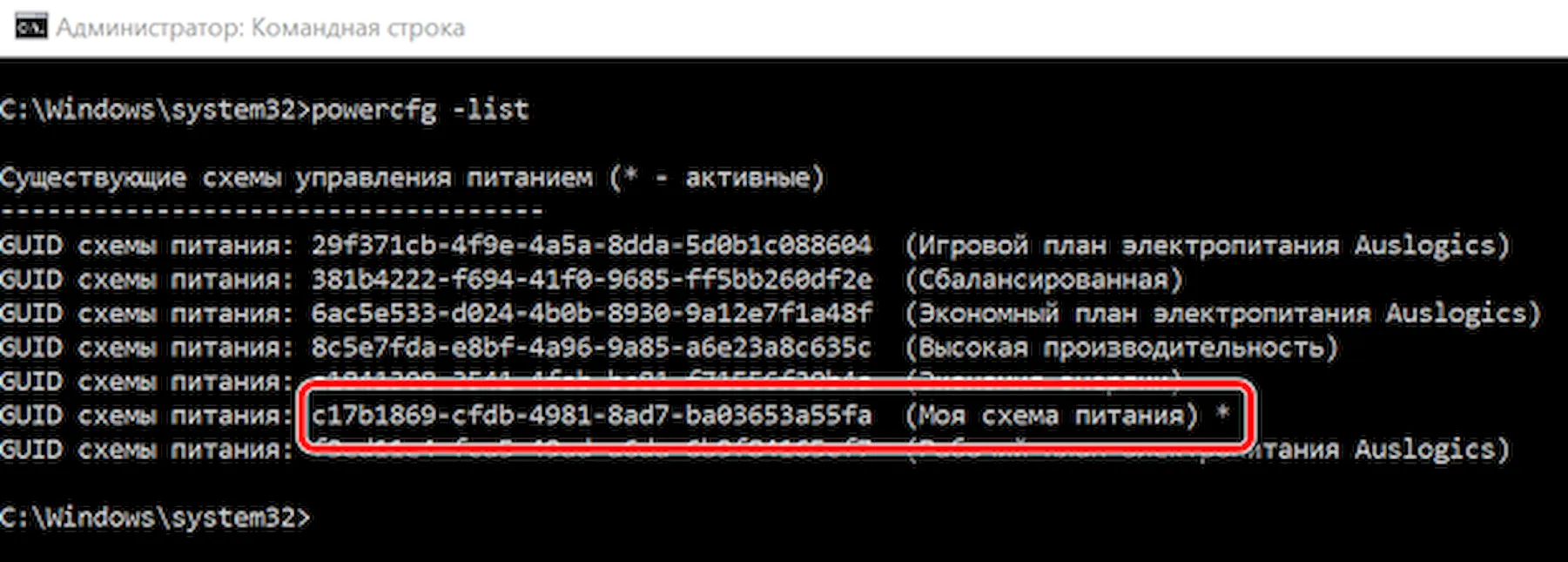
-
Введите следующую команду, чтобы экспортировать план питания, который вы хотите развернуть, на другие устройства и нажмите Enter:
powercfg -export C:\path\to\folder\power-plan-name.pow guid-plan-nameНапример:
powercfg -export C:\Users\User\Documents\my-optimized-plan.pow c17b1869-cfdb-4981-8ad7-ba03653a55faПриведенная выше команда экспортирует настройки «Моя схема питания» в файл my-optimized-plan.pow.
Совет. Если вы используете одну и ту же учетную запись Microsoft на нескольких компьютерах, вы можете сохранить экспортированный файл в папке OneDrive, а затем просто импортировать настройки, указав команду в этом месте.
Как импортировать план питания с помощью PowerCFG
После экспорта настроек вы получите файл с расширением «.pow», который можете импортировать и установить в качестве новой схемы электропитания по умолчанию на других устройствах.
Чтобы импортировать план электропитания, подключите USB-накопитель с файлом «.pow» на другом устройстве и выполните следующие действия для импорта плана:
- Откройте командную строку от имени администратора.
- Введите следующую команду, чтобы просмотреть список доступных схем питания, и нажмите Enter:
powercfg -list - Убедитесь, что имя плана электропитания, который вы пытаетесь импортировать, ещё не существует, чтобы избежать путаницы.
- Введите следующую команду, чтобы импортировать план питания, который вы хотите развернуть на других устройствах, и нажмите Enter:
powercfg -import F:\path\to\folder\power-plan-name.powНапример:
powercfg -import F:\PowerSchemes\my-optimized-plan.pow - Введите следующую команду, чтобы получить список схем электропитания, чтобы определить GUID для нового плана, и нажмите Enter:
powercfg -list - Введите следующую команду, чтобы активировать новый план питания, и нажмите Enter:
powercfg -setactive guid-nameНапример:
powercfg -setactive c17b1869-cfdb-4981-8ad7-ba03653a55fa - Введите следующую команду для проверки нового плана электропитания и нажмите Enter:
powercfg -listЕсли вы правильно импортировали новые настройки, новая схема электропитания должна появиться в списке со звездочкой, указывающей, что она активна.
Кроме того, вы также можете подтвердить, что изменения были применены в Панели управления → Оборудование и звук → Параметры электропитания, где новый план должен быть указан в разделе «Выбор или настройка плана электропитания».
После выполнения этих действий устройство будет использовать новые пользовательские настройки для оптимизации энергопотребления. Остаётся только повторить действия по импорту на остальных устройствах.
Этот метод позволяет развернуть одни и те же параметры электропитания на нескольких устройствах во многих сценариях, и вы можете сохранить резервную копию своего пользовательского плана, но он предназначен только для небольших сред. Если вы управляете большой сетью, есть и другие способы автоматизации процесса развертывания этих параметров.
Это руководство ориентировано на Windows 10, но возможность экспортировать и импортировать планы электропитания используется давно, и вы можете обратиться к этим инструкциям, даже если вы используете Windows 11 или Windows 7.