Графические драйверы являются важнейшим компонентом, обеспечивающим бесперебойную работу вашей системы. Даже незначительные проблемы с драйверами могут привести к серьезным нарушениям.
В этой статье я поделюсь с вами всем, что вам необходимо знать об этом процессе. Мы подробно рассмотрим, как выполнить чистую переустановку драйверов графического процессора, а также обсудим, какие проблемы это поможет решить.
Основы графических драйверов
В оборудовании ПК «драйвер» – это уровень программного обеспечения, который позволяет вашему оборудованию правильно взаимодействовать с операционной системой.

По этой причине многие драйверы зависят от устройства и ОС, а в случае сложных устройств, таких как дискретная графическая карта, они регулярно обновляются для повышения производительности и исправления ошибок.
Хотя общие драйверы ввода, звука и дисплея существуют, всегда лучше получить драйвер для конкретного устройства у производителя вашего оборудования, если таковой имеется.
Из-за сложности графических карт и драйверов, вы можете ожидать регулярных обновлений до тех пор, пока поколение не достигнет своего конца срока службы, обычно это происходит примерно через 6 лет после выпуска.
К сожалению, вся эта сложность увеличивает вероятность возникновения проблем, и если вы здесь, то, возможно, уже знаете это из личного опыта.
В этой статье я хочу рассказать о распространенных причинах, по которым вам может потребоваться сбросить настройки драйвера графического процессора, а затем предоставить пошаговое руководство о том, как это сделать.
Зачем нужен сброс настроек графического драйвера
Обновление графического процессора (того же производителя)
Если вы обновляете графический процессор до более новой видеокарты того же производителя, вы можете обнаружить, что ранее установленные драйверы… работают!
Если это так, и вы не замечаете никаких проблем, не стесняйтесь продолжать.
Тем не менее, рекомендуется устанавливать новые драйверы графического процессора каждый раз, когда вы устанавливаете новую видеокарту, и если вы этого не сделаете, это может привести к следующей проблеме.
Очистка ошибочных настроек графического процессора или кэша
Если по какой-либо причине вы столкнулись с неправильными настройками графического процессора или поврежденным кэшем графического процессора, вам может потребоваться сбросить настройки графического драйвера.
Однажды у меня возникла эта проблема после того, как мой компьютер принудительно перезагрузился во время игры в Street Fighter V.
Принудительный перезапуск во время высокой загрузки графического процессора испортил что-то в управлении питанием графического процессора, и это привело к постоянным сбоям, пока я не выполнил полную переустановку своих драйверов.
Если у вас часто происходят сбои, сброс настроек графического драйвера – хорошее место для начала.
Модернизация графического процессора (другой производитель)
Если вы переходите с Nvidia на AMD, с AMD на Nvidia или с любого из этих поставщиков на Intel… удалите старые драйверы.
Вам не нужны два конфликтующих графических драйвера в одной операционной системе. Хотя это вряд ли приведёт к катастрофическим повреждениям или чему-то в этом роде, это вызовет проблемы, особенно когда вы начнёте увеличивать использование графического процессора.
Конфликтующие драйверы также могут привести к таким вещам, как синие экраны (BSOD) и принудительные перезапуски, с которыми вы действительно не хотите иметь дело, если вам это не нужно.
Общее устранение неполадок с графикой
И последнее, но не менее важное: иногда возникают странные проблемы с графикой, и вы полагаете, что чистая переустановка драйверов решит их.
Это возможно, если ваша проблема связана с программным обеспечением, а не с аппаратным обеспечением. Если что-то, что должно работать, не работает, переустановка драйвера графического процессора – довольно хороший способ устранить неполадки и сузить потенциальную причину.
Как сбросить настройки графического драйвера
-
Заранее загрузите новые/текущие драйверы
Прежде чем продолжить, убедитесь, что на ваш рабочий стол загружены последние стабильные драйверы для выбранной видеокарты.
Где скачать новейшие графические драйверы:
Выбрав нужный драйвер устройства и загрузив его, поместите установочные файлы в такое место, где их можно будет легко найти позже – подойдёт даже рабочий стол.
-
Загрузите программу удаления драйвера дисплея (DDU)
Теперь зайдите на Guru3D.com и скачайте последнюю версию DDU. Программа удаления драйверов дисплея – это то, на что это похоже: специальный инструмент для удаления графических драйверов.
В отличие от встроенных решений для удаления, DDU полностью удалит все старые файлы и настройки, гарантируя, что новая установка драйвера будет максимально свежей и чистой.
Скачав ZIP-файл DDU, распакуйте его в удобную для поиска папку по вашему выбору. Здесь тоже может быть достаточно вашего рабочего стола.
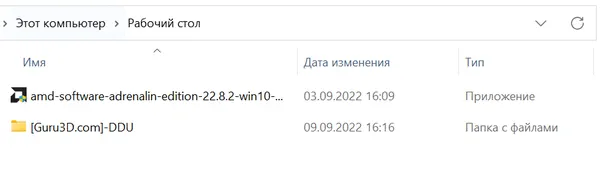
Открытие исполняемого файла покажет, что это самораспаковывающийся архив 7Zip, который извлечёт файлы в выбранный вами каталог – текущий по умолчанию.
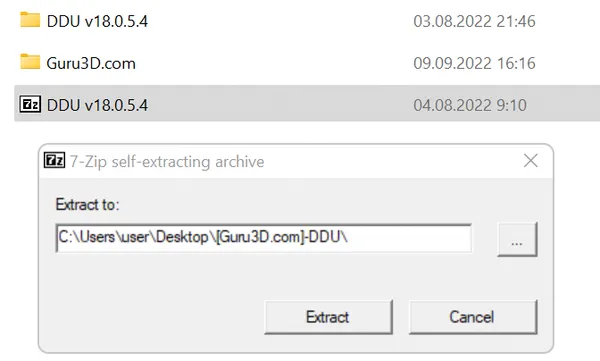
Внутри этой новой папки DDU вы найдёте файл Display Driver Uninstaller.exe, который нужно запустить, чтобы очистить драйверы графического процессора.
-
Запустите DDU
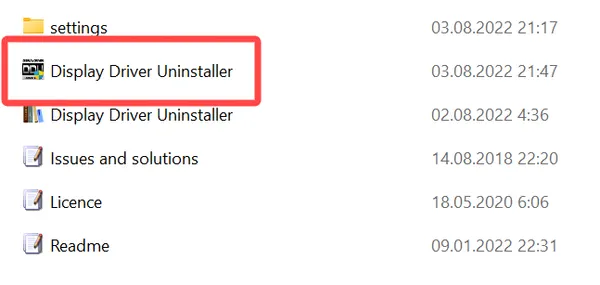
При первом запуске DDU вы увидите следующий экран. Проверьте Параметры конкретного поставщика в соответствии с имеющимся у вас графическим процессором.
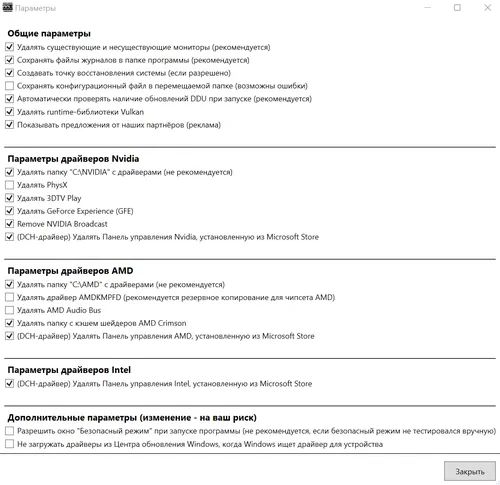
-
Необязательно: Запустите Windows в безопасном режиме
После завершения этого диалога вам будет предложено перезагрузиться в безопасном режиме.
За время моей работы с этой утилитой я никогда не сталкивался с необходимостью использовать её в безопасном режиме. Если вы не перезагрузите компьютер, то во время удаления увидите лишь несколько мерцаний черного экрана.
После удаления ваших исходных драйверов Windows вернётся к своим универсальным драйверам дисплея.
Однако, если вы хотите быть уверены, что процесс пройдёт успешно, вы можете выполнить его в безопасном режиме.
После перезагрузки снова откройте Display Driver Uninstaller.exe и следуйте инструкциям, которые будут даны ниже.
-
Удалите старые драйверы
В DDU вы увидите окно состояния, в котором будет указан ваш текущий графический процессор и драйвер для него.
Параметры очистки в верхней части экрана будут недоступны, пока вы вручную не выберете драйвер, который хотите удалить. Для этого воспользуйтесь двумя раскрывающимися списками в правом верхнем углу.
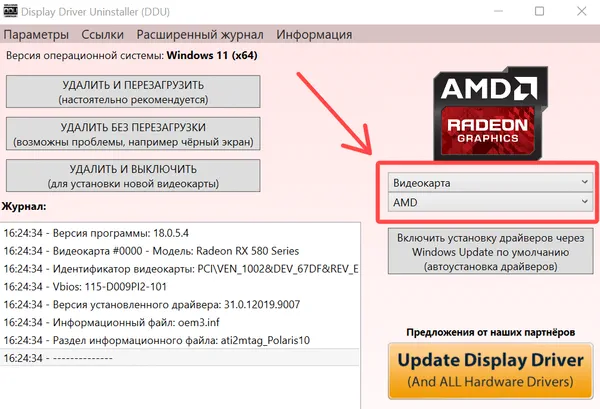
После того как вы выберете «Видеокарта» и марку графического процессора, тема окна изменится, и вы сможете продолжить выбранную операцию.
Проблема «черного экрана», о которой упоминалось во втором варианте, представляет собой всего лишь мерцание во время удаления. Это не вызовет никаких долгосрочных проблем и позволит завершить процесс без перезагрузки, особенно если вы выполняете удаление из безопасного режима.
Какой бы вариант вы ни выбрали, DDU сделает всё остальное за вас. Как только программа будет закрыта и ваш компьютер, возможно, перезагрузится, всё, что вам останется сделать, это...
-
Запустите новую установку и перезагрузите компьютер
Теперь, что вам нужно сделать, это запустить исполняемый файл драйвера и позволить ему сделать всё остальное.
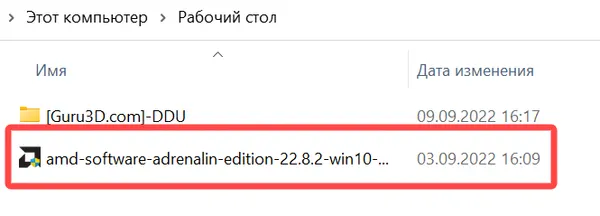
После этого вам, скорее всего, будет предложено ещё раз перезагрузить компьютер. Сделайте это и поздравляю: вы готовы работать со свежим драйвером!
Если были проблемы с программным обеспечением, которые мешали работе вашего графического процессора, они будут исправлены сейчас.
Если ваши проблемы не устранены, вы можете иметь дело с другими проблемами, такими как перегрев графического процессора или даже выход из строя графического процессора.
Вы также можете иметь дело с проблемой, характерной для этого конкретного драйвера – в этом случае найдите последний стабильный драйвер, который, как вы помните, работал правильно, и используйте его с этим руководством вместо последней загрузки.
Часто задаваемые вопросы
Какая температура предельна для графического процессора?
Не все проблемы с графическим процессором связаны с программным обеспечением. Иногда вы можете просто иметь дело с обычным перегревом старого графического процессора, но как узнать, перегревается ли ваша видеокарта?
В качестве общей отправной точки я бы не стал беспокоиться, пока температура графического процессора не превысит 95 градусов Цельсия.
Однако, это может меняться в зависимости от марки графического процессора и конкретного графического процессора, который вы используете, поскольку некоторые графические процессоры сделаны с запасом термостойкости, и могут работать при температуре выше 100°C, – отметка, которая должна быть похоронным звоном для большинства аппаратных средств ПК.
Если вам нужно программное обеспечение для мониторинга температуры графического процессора, попробуйте сначала использовать диспетчер задач Windows (Ctrl + Shift + Esc).
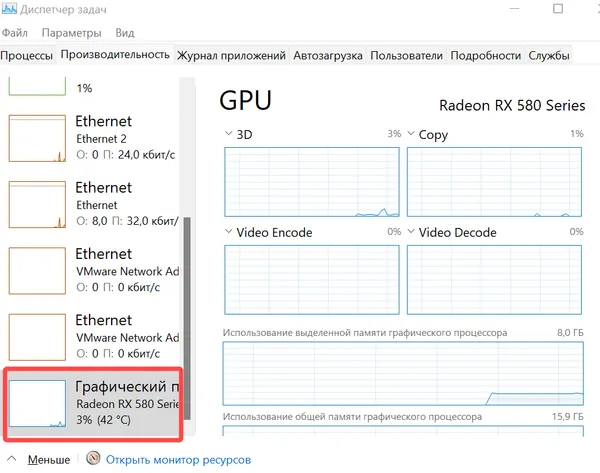
Для получения более подробных показаний температуры и производительности вам может пригодиться специальное программное обеспечение. В качестве отправной точки я рекомендую программное обеспечение для управления вашей видеокартой (EVGA, MSI и т.д.).
Как долго работают графические процессоры?
Как долго должен работать GPU?
При надлежащем уходе видеокарта способна прослужить пять и более лет без каких-либо серьезных проблем.
Однако, как и в случае с другими компонентами вашего компьютера, ответ на этот вопрос во многом зависит от того, насколько тщательно вы заботитесь о видеокарте.
Как узнать, в каком состоянии графический процессор?
Наконец, настало время рассмотреть потенциально тревожную ситуацию, особенно если вы уже выполнили все рекомендации, описанные выше, но проблемы всё ещё не исчезли. Как определить, не выходит ли ваш GPU из строя?
Если вы тщательно следовали этому руководству, но проблемы остались, возможно, дело в более серьёзных аппаратных неисправностях, а не в программных сбоях.
Пыль может стать причиной перегрева, поэтому рекомендуется регулярно чистить компьютер и графический процессор, обязательно фиксируя вентиляторы во время процедуры. Однако не всегда это помогает, и в некоторых случаях может потребоваться более глубокая диагностика.
Не спешите с выводами, пока не испробуете все доступные методы для вашей видеокарты. Попробуйте выполнить те же действия в безопасном режиме, использовать старые, но надёжные драйверы, которые, как вы помните, работали исправно, и даже устранить неполадки в самой операционной системе Windows.
Иногда просто не везёт, и, возможно, пришло время обновить видеокарту. К счастью, цены на графические процессоры начали снижаться и стабилизироваться после кризиса, связанного с нехваткой чипов. Поэтому, если вам всё же придётся обновить видеокарту, это не должно стать слишком дорогим вложением.



