Диск вашего компьютера – это не просто единое пространство для хранения данных, а сложная система, разделенная на отдельные области, или разделы.
Два основных раздела – диск C и диск D – выполняют разные функции и играют важную роль в работе вашего ПК.
Диск C является основным разделом, на котором установлена операционная система Windows. Именно с него происходит загрузка компьютера, и именно на нем располагаются все системные файлы. Это сердце вашего компьютера, без которого работа устройства невозможна.
Диск D представляет собой дополнительный раздел, который используется для хранения пользовательских файлов, программ и игр. Хотя это разделение условно, и вы можете настроить систему по-другому, такой подход является наиболее распространенным и удобным для большинства пользователей.
Понимание различий между этими разделами поможет вам эффективнее управлять файлами, оптимизировать работу компьютера и даже защитить свои данные от потери при переустановке системы.
В этой статье мы подробно разберем особенности каждого раздела и дадим практические советы по их использованию.
Что означают C и D
Весь алфавит можно использовать для адресации разделов диска. Раздел – это определенная область определенного размера на физическом устройстве хранения.
Скажем, у вас есть твердотельный накопитель или жёсткий диск емкостью 1 ТБ; вы можете создать один раздел размером 1 ТБ. Вы также можете создать 2 раздела на этом диске размером 500 ГБ каждый.
Или у вас может быть два диска, каждый с одним разделом.
Или каждый с десятью разделами.
В операционной системе Windows, на первый взгляд, из-за этих значков дисков кажется, что у вас установлено два физических диска, хотя на самом деле это всего лишь два раздела, которые могут быть либо на одном физическом диске, либо на двух или более физических дисках.
Функциональность разделов чрезвычайно гибкая. Вы можете создать любое количество разделов на диске практически любого размера.
Но, вы должны быть в состоянии обратиться к ним. А если у вас больше разделов, чем букв в алфавите, то всё становится немного сложнее.
Всё, что вам нужно знать для этой статьи, это то, что разделу назначается буква. Какая буква – не имеет значения, если она используется только один раз.
Таким образом, когда ваша операционная система ищет файл, она знает, что нужно искать раздел c: или d: или любую другую букву, если они назначены разделу (a, b, x, q, z, – весь алфавит).
По сути, это адрес, который позволяет ОС обращаться к диску (разделу).
Учитывая это, как именно выбираются буквы и в чём разница между конкретными дисками C: и D:?
Как работает назначение буквы диска
Во-первых, давайте начнём с назначения буквы диска как функции.
Когда операционная система Windows установлена на любом диске, этому диску присваивается обозначение «C».
«A» и «B» отсутствуют, потому что исторически они использовались для гибких дисков в более старых операционных системах, таких как DOS.
Даже в сегодняшних операционных системах, спустя десятилетия, эта схема именования остаётся артефактом прошлых времен.
Помимо дисков от A до C, присвоение буквы диску на самом деле не имеет значения, за исключением того, что ваша операционная система может идентифицировать диски в вашей системе.
Когда это установлено, мы можем, наконец, ответить на вопрос, ради которого вы пришли сюда.
В чём разница между дисками C:\ и D:\
Диск C:\ – это диск, на котором установлена операционная система Windows.
Диск D:\ – это дополнительный диск (или раздел), установленный в вашей системе.
C и D ничего не обозначают, а D: – это просто автоматическое присвоение буквы следующему диску, добавляемому в вашу систему после основного диска C:\.
Должен ли дополнительный диск быть диском D:\
Хотите другую букву диска, отличную от D:?
Хотя вы не можете легко изменить назначение буквы для системного диска (C:\), изменить назначение букв дополнительных дисков, подключенных или установленных на вашем ПК, довольно просто.
Ниже я покажу вам, как это сделать.
Как изменить назначенную букву диска
Сначала откройте Пуск. Затем введите «Управление компьютером» и нажмите Управление компьютером.
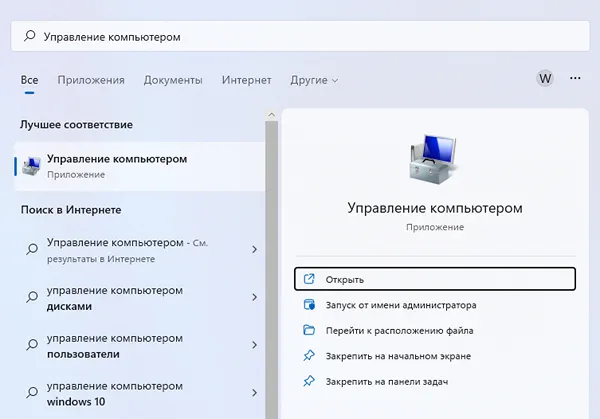
Теперь в разделе «Управление дисками» щёлкните правой кнопкой мыши выбранный диск и выберите «Изменить букву диска и путь».
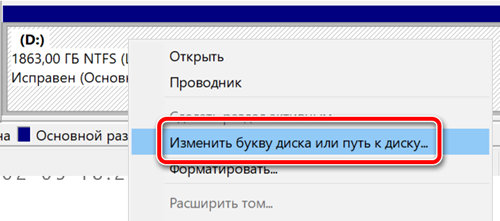
В следующем окне выберите букву диска и нажмите «Изменить». Появится другое окно, позволяющее выбрать букву диска для назначения, от A до Z (кроме C и других букв дисков, которые уже используются).
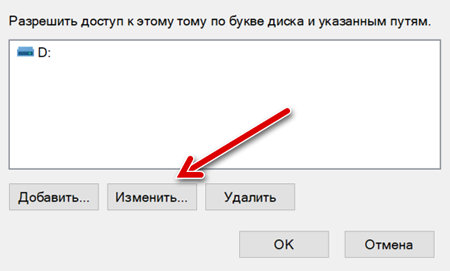
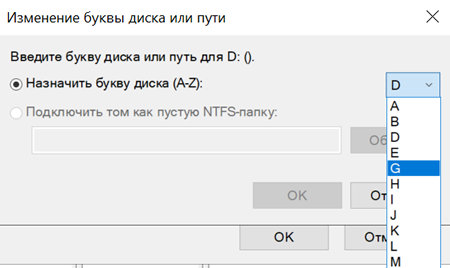
У меня всегда был дополнительный внутренний SSD, настроенный как диск J:/, а не как диск D:/, но если бы я подключил флэш-накопитель к своему компьютеру, он все равно был бы автоматически установлен как диск D:/.
Однако вы можете установить любую букву диска, которую хотите!
Типы вторичных дисков: что называется диском D:/ на вашем ПК
Прежде чем мы закончим, я хочу поговорить о типах дополнительных дисков, которые могут быть в вашей системе.
Не все диски D:\ одинаковы, поэтому давайте поговорим о возможных вариантах для диска D:\.
Внутренний накопитель
Первый и наиболее очевидный выбор в качестве дополнительного диска – это ещё один внутренний жёсткий диск или твердотельный накопитель.
Оба моих внутренних накопителя – это твердотельные накопители, но мой диск C:\ – это твердотельный накопитель SATA, а мой вторичный переименованный диск J:\ – это твердотельный накопитель NVMe.
Однако, моя ОС по-прежнему загружается довольно быстро на диске SATA.
Если у вас более одного внутреннего диска, вторым автоматически назначается диск D:\.
Внутренний дисковод (CD, DVD, Blu-Ray)
Ещё одним претендентом на роль диска D:\ является внутренний дисковод.
Если в вашей системе установлено что-то вроде дисковода DVD или CD, ему будет автоматически присвоено значение D:\ или следующая доступная буква диска.
Внутренний кард-ридер
Хотя технически это не диск сам по себе, внутренние устройства чтения карт по-прежнему устанавливаются с использованием того же стандарта SATA, что и традиционные жёсткие диски и твердотельные накопители SATA.
SD-карты и другие съёмные носители, помещенные в устройство чтения карт, также будут читаться как D:\ или следующая доступная буква диска в Windows.
Внешний жёсткий диск или внешний SSD
Внешние диски, обычно подключаемые через USB или Thunderbolt, также могут быть назначены как диски D:\ при установке в системе только с одним жёстким диском.
Если уже присутствует более одного диска, рассматриваемый внешний жесткий диск или твердотельный накопитель просто возьмёт следующую доступную букву.
Почему диск D лучше использовать для хранения файлов
Что мы можем сделать с этой информацией, и какой диск вы должны использовать для хранения ваших файлов?
Ваш диск D: обычно является дополнительным физическим диском. Это означает, что любые файлы на этом диске будут в безопасности, если ваш основной диск C: сломается.
Поскольку на диске C: установлена операционная система, он может быть повреждён при обновлении Windows или даже при обычной проблеме с драйвером. Лучше всего хранить важные файлы на дополнительном (D:) диске, который вы сможете использовать или извлечь из него данные, даже если основной диск или ОС будут неисправны.
Кроме того, есть вероятность, что загрузка и сохранение файлов на дополнительном диске происходит быстрее. Чтение с двух дисков одновременно или использование приложения для загрузки ваших данных с диска D:, когда основной диск занят выполнением задач, связанных с ОС или приложением, может повысить производительность, особенно для ресурсоемких рабочих нагрузок, таких как редактирование видео.
И последнее, но не менее важное: на вашем диске D:, скорее всего, будет больше свободного места, чем на основном диске (который уже может быть полностью заполнен ОС и приложениями), а твердотельные накопители работают быстрее, если на них достаточно свободного места.
Конечно, некоторые из вышеперечисленных причин не работают, если ваш дополнительный диск на самом деле является вторым разделом на том же физическом диске. Или если ваш дополнительный диск является физическим диском, который медленнее, чем ваш основной диск (например, это HDD, а основной – твердотельный накопитель)
Вывод
Поскольку я не знаю точных характеристик вашего ноутбука или ПК, я могу только сказать вам, в чём разница в большинстве случаев:
- Вариант 1. Ваши диски C: и D: представляют собой два отдельных физических накопителя. C: содержит ОС и приложения, а D: предназначен для прочих личных данных.
- Вариант 2. Ваши диски C: и D: представляют собой два отдельных раздела на одном физическом диске. C: содержит ОС и приложения, а D: предназначен для ваших личных данных.
- Вариант 3. Ваш диск C: – это диск для хранения, на котором хранится ваша ОС, приложения и личные данные, а ваш диск D – это, по сути, CD, DVD, SD или USB-накопитель, который вы могли подключить на постоянной или временной основе.
Поскольку любому запоминающему устройству, будь то постоянный, съёмный, жёсткий диск, твердотельный накопитель, USB, DVD или любой другой, назначается следующая свободная буква диска, каждый ПК будет почти уникален.
Часто задаваемые вопросы
Почему объём хранилища всегда меньше заявленного?
Вы когда-нибудь замечали, что объём накопителей всегда кажется меньше заявленного? Если вы купили твердотельный накопитель на 2 ТБ, а Windows определяет его объём как 1,81 ТБ, вы можете почувствовать себя немного обманутым.
Вы переплатили за эти дополнительные гигабайты по сравнению с жёстким диском, но всё равно не получили всего, за что заплатили!
По крайней мере, в теории. На самом деле, проблема заключается в разнице между ГиБ (Гибибайтами) и ГБ (Гигабайтами), которую производители оборудования для ПК, похоже, не считают нужным объяснять конечному пользователю.
Какие типы SSD существуют?
Два основных типа твердотельных накопителей – это твердотельные накопители SATA и (более быстрые) твердотельные накопители NVMe.
Твердотельный накопитель SATA выпускается либо в форм-факторе 2,5 дюйма, либо меньшем форм-факторе M.2, в то время как твердотельные накопители NVMe, в основном, выпускаются в форм-факторе M.2, но также могут быть найдены в 2,5-дюймовом форм-факторе с разъёмом U.2.
Твердотельные накопители намного быстрее, чем жёсткие диски по всем направлениям, но твердотельные накопители NVMe являются значительным улучшением даже по сравнению с твердотельными накопителями SATA, особенно с последними поколениями NVMe.
Я надеюсь, что эта статья помогла вам лучше понять, как работает назначение букв дисков в Windows. Возможно, она даже подсказала вам, какие дополнительные диски вы могли бы использовать.



