Если устройство имеет более одного сетевого адаптера, оно получит значение приоритета на основе сетевой метрики. Это значение отдаёт приоритет подключению к Интернету, которое будет использоваться для отправки и получения трафика через сеть.
Сегодня люди часто используют два сетевых подключения: Ethernet и Wi-Fi. Первый представляет собой проводную локальную сеть (LAN), а второй представляет собой систему беспроводной связи, которая позволяет подключать такие устройства, как ноутбуки, ПК, смартфоны и другое оборудование, такое как принтеры и носимые устройства.
Хотя ваше устройство само выберет оптимальное подключение к Интернету для доступа к сети, бывают случаи, когда вы можете захотеть установить приоритеты сетевых адаптеров вручную. Это возможно во многих операционных системах, включая Windows 10 и Windows 11.
Вы можете отдать приоритет сетевому соединению любому из двух типов сетей: Ethernet или Wi-Fi.
Как сделать Ethernet более приоритетным, чем Wi-Fi
Чтобы изменить порядок, в котором ваше устройство использует сетевые адаптеры (в Windows 11 и Windows 10), выполните следующие действия:
- Откройте Параметры (Win + I).
- Перейдите в раздел Сеть и Интернет.
- После этого нажмите Дополнительные сетевые параметры.
- Найдите и нажмите пункт Дополнительные параметры сетевого адаптера.
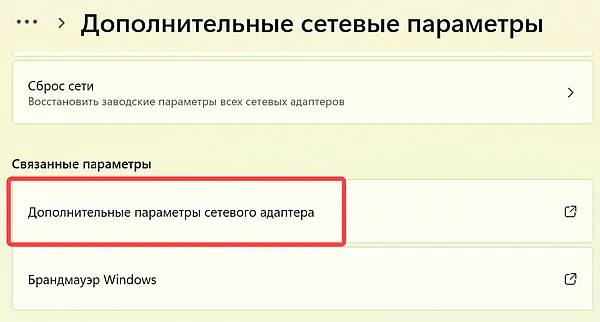
- Затем вам нужно щелкнуть правой кнопкой мыши Ethernet, чтобы расставить приоритеты, и выбрать Свойства.
- Выберите пункт IP версии 4 (TCP/IPv4).
- Теперь нажмите на кнопку Свойства.
- Вы попадёте на вкладку Общие; нажмите кнопку Дополнительно.
- После этого снимите флажок Автоматическое назначение метрики.
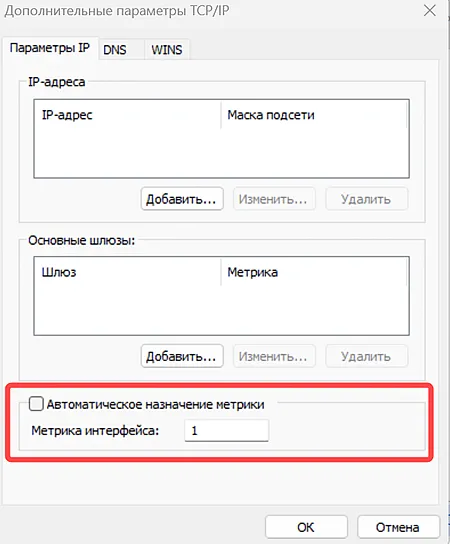
- Затем в поле «Метрика интерфейса» введите значение приоритета для Ethernet.
- Нажмите кнопку ОК, затем закройте диалоговое окно.
Это приведёт к изменению приоритета.
Надо ли отключать Wi-Fi при использовании локальной сети
Wi-Fi не нужно выключать, когда вы подключены к сети Ethernet; однако его отключение гарантирует, что сетевой трафик вашего устройства не будет случайно отправлен на Wi-Fi вместо Ethernet.
Его отключение также обеспечит более безопасное соединение, так как будет меньше маршрутов доступа.
Однако есть и другие вещи, которые вы можете сделать, чтобы защитить свою сеть, не отключая Wi-Fi на своих устройствах, например:
- Использование обновленного защищенного роутера
- Настройка его параметров с учетом безопасности
- Сокрытие и полное изменение SSID вашей сети
- Использование пароля с максимальной надёжностью для вашего сетевого подключения
Что делать, если локальная сеть не подключается
Если у вас есть работающий Wi-Fi, но Ethernet не работает, первое, что вы должны сделать, это отключить беспроводное соединение; это покажет вам, работает ли проводное соединение или нет.
Различные версии Windows предназначены для предоставления приоритета сетевому подключению по сравнению с подключением к локальной сети. Тем не менее, значок Wi-Fi будет отображаться в разделе уведомлений.
Вы можете щёлкнуть правой кнопкой мыши значок, затем нажать «Открыть настройки Сети и Интернета», перейти на вкладку Wi-Fi и отключить его. Это немедленно позволит вам увидеть, работает ли ваша проводная локальная сеть или нет.
После отключения первого подключения убедитесь, что Ethernet включен в разделе «Настройки Сети и Интернета». Там будет написано «Подключение по локальной сети»; если указано «Не подключен», щелкните правой кнопкой мыши и выберите «Включить». Для начала работы потребуется несколько секунд.
Если это не решит проблему, вставьте кабель в другой порт. В случае, если это решит проблему, а вы используете роутер от провайдера. Вы должны проверить руководство или связаться с производителем для решения этой проблемы.
Замена кабеля Ethernet – ещё один совет для решения проблемы.
Если это не сработает, попробуйте переустановить драйверы:
- Нажмите Win + X
- Выберите Диспетчер устройств
- Затем разверните раздел «Сетевые адаптеры»
- Щёлкните правой кнопкой мыши адаптер Ethernet и выберите «Удалить»
- Нажмите ОК
- Затем перезагрузитесь, чтобы переустановить драйвер Ethernet
Может ли роутер использовать Wi-Fi и Ethernet одновременно
Да, вы можете использовать оба одновременно. Это связано с тем, что роутеры имеют порты как для Ethernet, так и для Wi-Fi. Обе эти сети могут одновременно формировать начальное соединение. Однако, активно использоваться будет только один сетевой адаптер.
Вы можете столкнуться с проблемами, если оба сетевых подключения активны одновременно. В конечном итоге, это может привести к полному отсутствию связи. Поэтому эксперты рекомендуют отключать Wi-Fi при подключении к сети Ethernet.
Можно ли использовать Ethernet и Wi-Fi для подключения к разным сетям
С двумя или более адаптерами можно одновременно подключаться к другим сетевым адаптерам, Ethernet и Wi-Fi. Если используется сетевой коммутатор, сетевые адаптеры также могут работать вместе и увеличивать пропускную способность.
Другой способ – сделать один сетевой адаптер основным, а другой резервным. Это полезно в ситуации, когда основной адаптер неисправен.
Вы всегда можете выбрать порядок приоритета сетевых адаптеров при изменении дополнительных настроек.
Заключение
Почти на всех компьютерах довольно просто установить приоритет Ethernet над Wi-Fi, независимо от того, используете ли вы Windows 10, Windows 11 или ОС третьего типа. Сетевые подключения на вашем компьютере имеют приоритеты в дополнительных настройках, которые вы можете изменить, чтобы придать проводному подключению более высокий приоритет.



