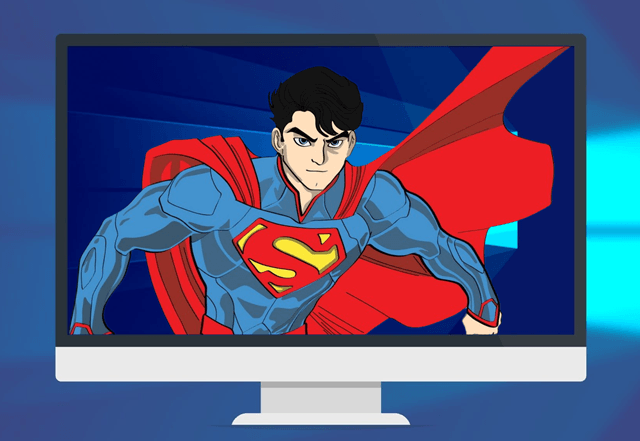Windows Defender Antivirus – это бесплатное решение для защиты от вредоносных программ, которое Microsoft включает в каждую установку Windows 10. Это пакет программного обеспечения для обеспечения безопасности, призванный обеспечить первую линию защиты для защиты вашего устройства и данных от вредоносных программ, включая вирусы, программы-вымогатели, руткиты, шпионское ПО и другие типы вредоносных программ.
Хотя антивирус запускается автоматически и может отключиться при установке стороннего программного обеспечения безопасности, единственное предостережение заключается в том, что Windows 10 не предлагает способ его отключения навсегда. Возможно, очевидная причина в том, что Microsoft не хочет, чтобы вы использовали ваше устройство без какой-либо защиты, и это хорошо.
Тем не менее, некоторые пользователи предпочитают не использовать Защитник Windows, например, при запуске устройства в режиме киоска, когда отсутствует подключение к сети и запрещено подключение периферии
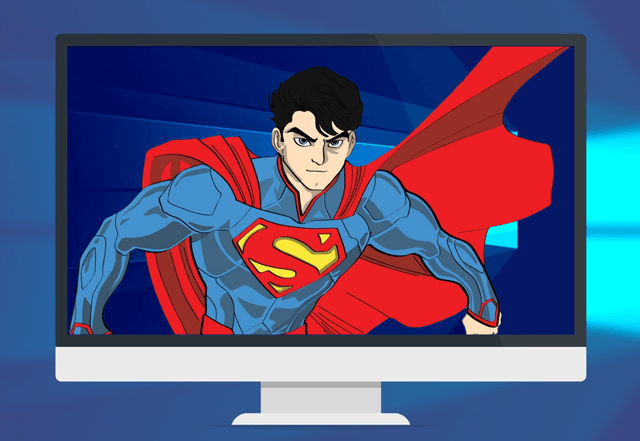
В этом руководстве по Windows 10 мы расскажем, как отключить антивирусный защитник Windows на компьютере с помощью групповой политики, реестра и центра безопасности Windows.
Как отключить защитника Windows с помощью групповой политики
В Windows 10 Pro можно использовать редактор групповой политики, чтобы навсегда отключить антивирус Windows.
- Используйте сочетание клавиш Win + R, чтобы открыть окно «Выполнить».
- Введите gpedit.msc и нажмите кнопку ОК, чтобы открыть редактор локальной групповой политики.
- Найдите следующий путь:
Конфигурация компьютера → Административные шаблоны → Компоненты Windows → Антивирусная программа «Защитник Windows»
- На правой стороне дважды щелкните политику Выключить антивирусную программу «Защитника Windows».
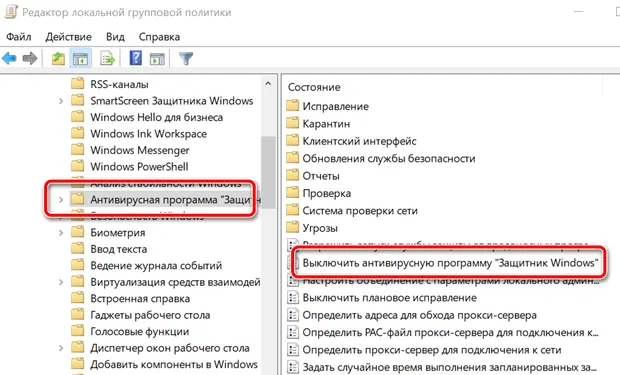
- Выберите опцию «Включено».
- Нажмите ОК.
- Найдите следующий путь:
Конфигурация компьютера → Административные шаблоны → Компоненты Windows → Антивирусная программа «Защитник Windows» → Защита в режиме реального времени
-
На правой стороне дважды щелкните политику Включить наблюдение за поведением.
- Выберите опцию «Отключено».
- Нажмите ОК.
- В разделе «Защита в реальном времени» дважды щелкните политику Отслеживать активность программ и файлов на компьютере.
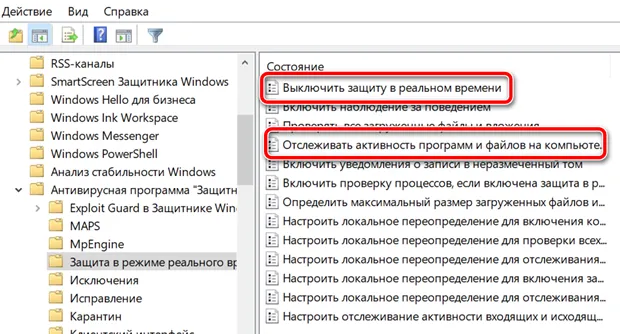
- Выберите опцию «Отключено».
- Нажмите ОК.
- В разделе «Защита в реальном времени» также дважды щелкните Включить проверку процессов, если включена защита в режиме реального времени.
- Выберите опцию «Отключено».
- Нажмите ОК.
- В разделе «Защита в реальном времени» дважды щелкните Включить наблюдение за поведением.
- Выберите опцию «Отключено».
- Нажмите ОК.
- Перезагрузите компьютер.
После выполнения этих действий Защитник Windows больше не будет сканировать и обнаруживать вредоносные программы на вашем устройстве, даже после перезагрузки компьютера.
В любой момент вы можете включить Защитника Windows, используя те же действия, но в перечисленных выше политиках выберите параметр Не задано. Затем просто перезагрузите устройство, чтобы применить изменения.
Как отключить Защитник Windows с помощью реестра
Редактор локальной групповой политики недоступен в Windows 10 Home, но вы все равно можете добиться тех же результатов, изменив настройки реестра.
Предупреждение: это дружеское напоминание о том, что редактирование реестра рискованно и может привести к необратимому повреждению вашей установки, если вы не сделаете это правильно. Рекомендуется сделать полную резервную копию вашего компьютера, прежде чем продолжить.
- Используйте сочетание клавиш Win + R, чтобы открыть окно «Выполнить».
- Введите regedit и нажмите кнопку ОК, чтобы открыть реестр.
- Найдите следующий путь:
Компьютер\HKEY_LOCAL_MACHINE\SOFTWARE\Policies\Microsoft\Windows Defender - Щелкните правой кнопкой мыши ключ Windows Defender (папка), выберите Создать → Параметр DWORD (32 бита).
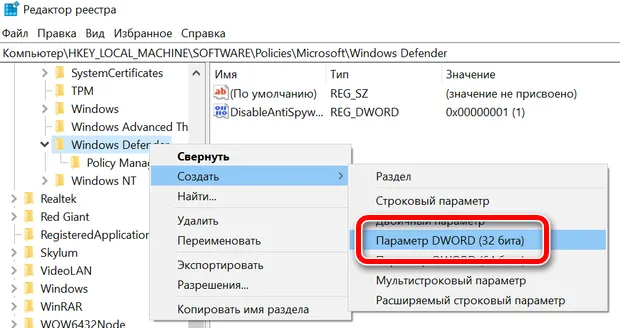
- Назовите ключ DisableAntiSpyware и нажмите Enter.
- Дважды щелкните только что созданный ключ и смените значение с 0 на 1.
- Нажмите ОК.
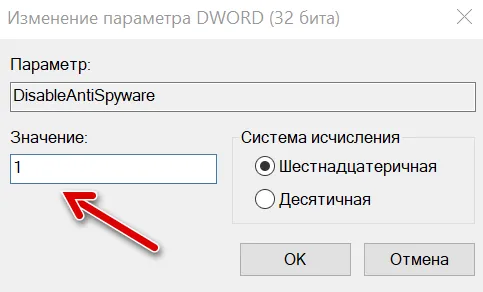
- Щелкните правой кнопкой мыши ключ Windows Defender (папка), выберите Создать → Раздел.
- Назовите ключ Real-Time Protection и нажмите Enter.
- Щелкните правой кнопкой мыши ключ Real-Time Protection (папка), выберите Создать → Параметр DWORD (32 бита).
- Назовите ключ DisableBehaviorMonitoring и нажмите Enter.
- Дважды щелкните только что созданный ключ и измените значение с 0 на 1.
- Нажмите ОК.
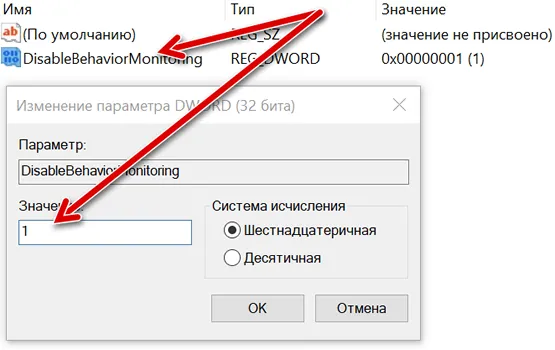
- Щелкните правой кнопкой мыши ключ Real-Time Protection (папка), выберите Создать → Параметр DWORD (32 бита).
- Назовите ключ DisableOnAccessProtection и нажмите Enter.
- Дважды щелкните только что созданный ключ и установите значение с 0 на 1.
- Нажмите ОК.
- Щелкните правой кнопкой мыши ключ Real-Time Protection (папка), выберите Создать → Параметр DWORD (32 бита).
- Назовите ключ DisableScanOnRealtimeEnable и нажмите Enter.
- Дважды щелкните только что созданный ключ и установите значение с 0 на 1.
- Нажмите ОК.
После выполнения этих действий просто перезагрузите компьютер, чтобы отключить антивирусный защитник Windows навсегда.
Если вы передумаете, вы всегда можете отменить изменения, используя те же инструкции, но с помощью щелчка правой кнопкой мыши удалите ключ DisableAntiSpyware и раздел Real-Time Protection.
Как отключить защитник Windows с помощью Центра безопасности
В качестве альтернативы, если вы устанавливаете программное обеспечение, для корректной установки которого требуется деактивация антивируса, или просто хотите временно отключить встроенный антивирус Windows 10, вы можете выполнить следующие действия:
- Откройте службу Защиты Windows.
- Перейдите в раздел Защита от вирусов и угроз.
- Нажмите Параметры антивирусной программы «Защитник Windows»
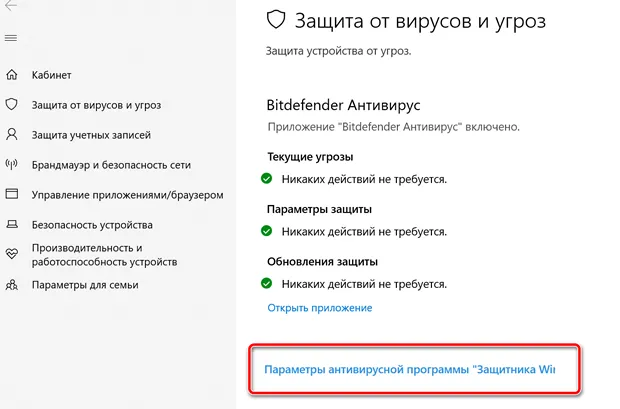
- Выключите тумблер Защиты в реальном времени.
После выполнения этих действий антивирус Windows Defender будет отключен. Тем не менее, это временное решение, в конце концов, антивирус будет автоматически активирован после перезагрузки устройства.
Хотя могут быть сценарии, в которых вам может понадобиться отключить антивирус, никогда не рекомендуется оставлять ваше устройство без защиты от вредоносных программ.
Если вы пытаетесь избавиться от Защитника Windows, потому что предпочитаете другое защитное программное обеспечение, вы должны знать, что встроенный антивирус автоматически отключится во время установки стороннего защитного программного обеспечения.
Следует также отметить, что значок щита будет по-прежнему появляться в области уведомлений панели задач, поскольку это значок центра безопасности Защитника Windows, а не просто указание на антивирус.
В случае, если вам не нравится стандартное решение для защиты от вредоносных программ, вот несколько альтернатив, которые не будут стоить вам ни копейки за базовую защиту.