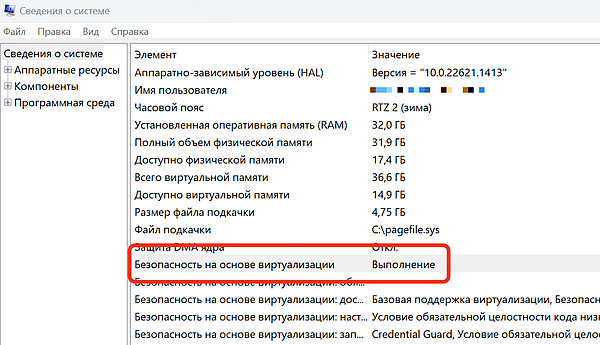Знакомы ли вы с функцией безопасности на основе виртуализации (VBS)? Активированная по умолчанию в определенных конфигурациях Windows 11 и Windows 10, она может привести к снижению производительности вашего программного обеспечения и игр, примерно, на 5-15%.
Проверьте, включен ли VBS
Если вы готовы пожертвовать уровнем безопасности, чтобы получить несколько процентов производительности, вы можете отключить VBS в своей системе. Для этого существует несколько методов.
Начните с проверки того, активен ли VBS на вашем компьютере. В строке поиска Windows введите «Сведения о системе», затем выберите интерфейс, который предлагает вам инструмент.
В разделе «Сведения о системе» найдите «Безопасность на основе виртуализации». Если значение отключено, вам не нужно ничего делать. Если он включен, выполните следующие шаги в этом руководстве.
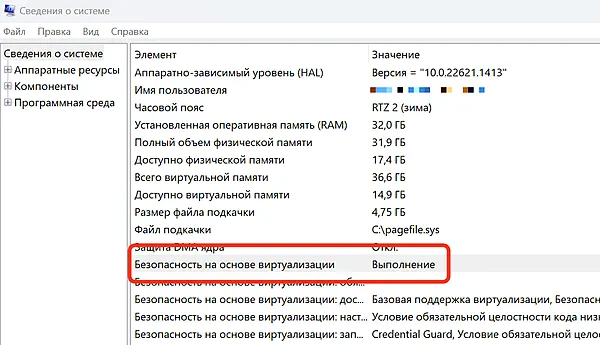
Как отключить VBS
Первый способ отключить VBS – перейти к настройкам изоляции ядра. Просто введите изоляция ядра в строке поиска, чтобы быстро получить доступ к настройке. Если функция целостности памяти включена, отключите её и перезагрузите компьютер, чтобы изменения вступили в силу.
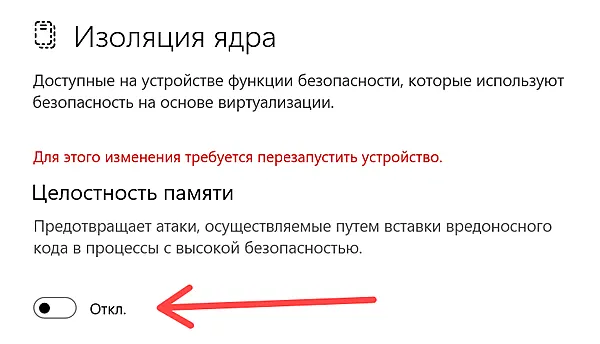
Снова перейдите к сводке системы, чтобы проверить, отключена ли на этот раз VBS. Если это всё ещё не так, перейдите к следующему способу.
Нажмите сочетание клавиш Win + R и введите regedit в появившемся поле, чтобы открыть редактор реестра. Перейдите к разделу: Компьютер\HKEY_LOCAL_MACHINE\SYSTEM\CurrentControlSet\Control\DeviceGuard
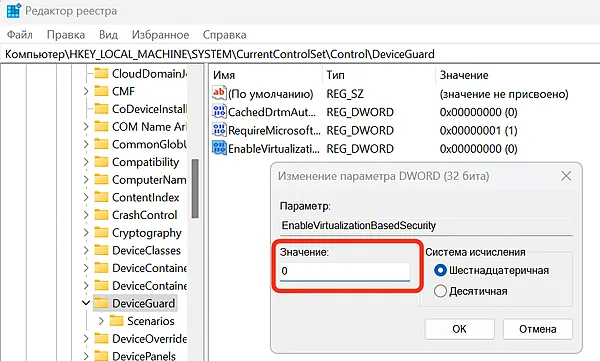
Щёлкните правой кнопкой мыши параметр EnableVirtualizationBasedSecurity и выберите «Изменить». В поле «Значение» измените 1 на 0. Перезагрузите компьютер и снова проверьте, выключен ли VBS.
Если это не так, существует последнее решение. Введите Включение или отключение компонентов Windows в строке поиска и откройте этот инструмент. Найдите параметр «Платформа виртуальной машины» и снимите флажок, если он есть.
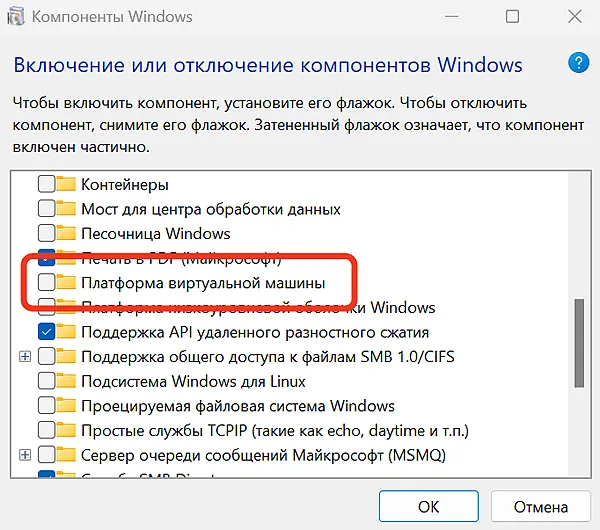
Нажмите OK и перезагрузите компьютер.