При установке и удалении программного обеспечения в Windows происходит ряд процессов, и большинство из них не отображаются в графическом интерфейсе. К сожалению, из-за сложности ОС и соответствующего программного обеспечения, иногда всё может пойти не так, как мы ожидаем.
Если вы устанавливаете какое-либо программное обеспечение и видите неожиданную ошибку, которая гласит: «Функция, которую вы пытаетесь использовать, находится на сетевом ресурсе, который недоступен», вам обычно нужно закрыть мастер, поскольку процесс установки или удаления выполняется, но не может продвинуться дальше этой стадии.
Поиск по онлайн-ресурсам Microsoft выявляет несколько потенциальных исправлений. Мы рассмотрим их в этом руководстве, чтобы вернуть вас в нужное русло.
Проверьте установщик Windows
Во-первых, вы должны убедиться, что служба установщика Windows действительно запущена.
Вот как убедиться, что всё работает:
- Нажмите сочетание клавиш Win + R.
- Введите services.msc и нажмите ОК. Откроется консоль управления службами.
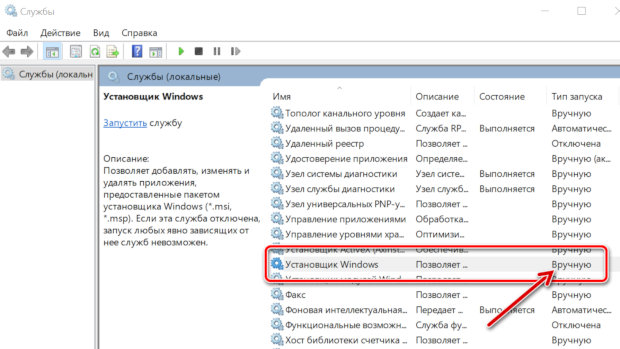
- Проверьте, включен ли «Установщик Windows».
- Если отключено, дважды щелкните по его названию.
- Измените тип запуска на «Автоматический» или «Ручной».
Если служба установщика Windows уже включена (установлена на автоматически или вручную) и работает нормально, или вы активировали её вручную, а в установщике программного обеспечения дела идут не так, вам нужно перейти к другому возможному исправлению.
Запустите средство устранения неполадок
Пакет устранения неполадок установщика Windows автоматически проверит и попытается исправить любые обнаруженные проблемы, которые могут помешать вам добавить или удалить программное обеспечение.
Загрузите средство устранения неполадок установщика Windows
Вот список вещей, которые этот инструмент может исправить:
- Повреждены ключи реестра в 64-битных ОС.
- Поврежденные ключи реестра, управляющие обновлением данных.
- Проблемы, мешающие установке новых программ.
- Проблемы, которые мешают существующим программам быть полностью удаленными или обновленными.
- Проблемы, которые мешают вам удалить программу через «Установка и удаление программ» (или «Программы и компоненты») на панели управления.
Просто запустите загруженный исполняемый файл и дайте инструменту сделать свое дело. Если он не находит ничего для исправления, вам нужно перейти к последнему этапу, который включает внесение изменений в реестр.
Изменить реестр
Это может сработать для вас, если все другие варианты потерпят неудачу, но это должно быть последним средством. Вы всегда должны проявлять особую осторожность при работе с реестром Windows, поскольку удаление важно записи может отрицательно повлиять на стабильность системы.
- Нажмите Win + R.
- Введите regedit и нажмите ОК.
- Перейдите к
HKEY_LOCAL_MACHINE\SOFTWARE\Classes\Installer\Products.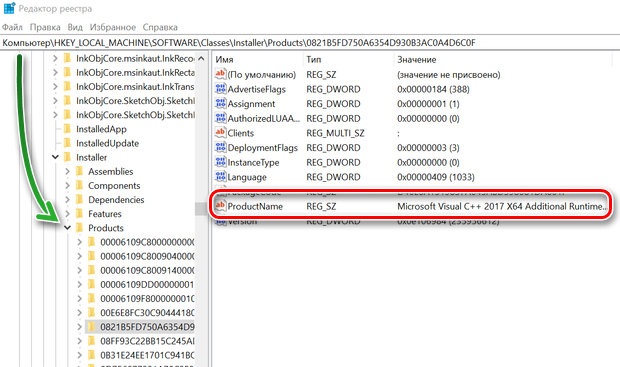
- Вручную выбирайте каждую запись в этой папке, пока не встретите запись с названием устанавливаемого программного обеспечения в «ProductName».
- Для любой из этих записей, которые вы найдете, щелкните правой кнопкой мыши и выберите Экспортировать.
- Ещё раз щелкните правой кнопкой мыши запись.
- На этот раз выберите Удалить.
Наконец, вы должны перезагрузить компьютер, а затем снова запустить исполняемый файл установщика.



