Если у вас есть ноутбук или настольный компьютер с Windows 11, понимание технических характеристик системной памяти или ОЗУ (оперативной памяти) может пригодиться для устранения технических проблем или подтверждения изменений после настройки параметров в Unified Extensible Firmware Interface (UEFI).
Кроме того, если устройство подлежит обновлению, понимание характеристик оперативной памяти может помочь определить марку, скорость, размер и другую информацию, которая может потребоваться для получения правильных модулей, повышающих производительности системы.
Какой бы ни была причина, вы можете использовать командную строку в Windows 11, чтобы быстро узнать всю информацию без использования диспетчера задач или сторонних инструментов.

В этом руководстве по Windows 11 мы расскажем, как узнать характеристики памяти, установленной на вашем компьютере.
Как проверить характеристики ОЗУ с помощью командной строки в Windows 11
Используя командную строку, вы можете определить многие сведения о системной памяти, установленной на компьютере, включая производителя, номер детали и серийный номер, информацию о емкости, скорости, типе, форм-факторе и т.д.
Хотя вы можете использовать командную строку для запроса множества различных сведений о системной памяти, некоторая информация может быть недоступна в зависимости от оборудования.
Проверить производителя RAM
Чтобы узнать производителя памяти, выполните следующие действия:
- Откройте командную строку от имени администратора.
- Введите следующую команду, чтобы определить имя производителя памяти, и нажмите Enter:
wmic memorychip get devicelocator, manufacturer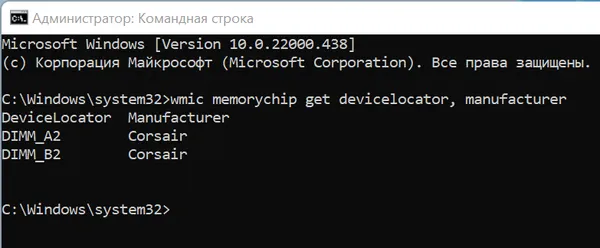
- Информация о производителе памяти будет указана в столбце «Manufacturer».
Проверить номер RAM
Чтобы определить номер детали для каждого из модулей памяти, выполните следующие действия:
- Откройте командную строку от имени администратора.
- Введите следующую команду, чтобы определить номер планки памяти, и нажмите Enter:
wmic memorychip get devicelocator, partnumber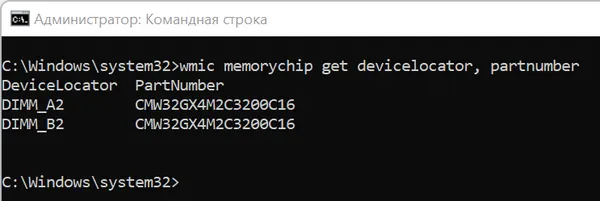
- Посмотрите номер продукта в столбце «PartNumber».
Проверить серийный номер памяти
- Откройте командную строку от имени администратора.
- Введите следующую команду, чтобы получить серийный номер RAM-накопителя, и нажмите Enter:
wmic memorychip get devicelocator, serialnumber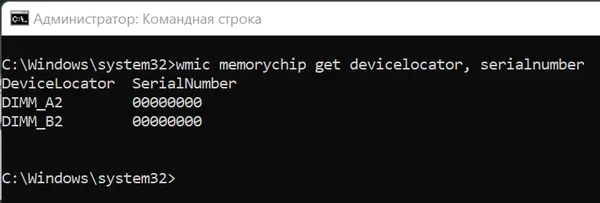
- Посмотрите серийный номер продукта в столбце «SerialNumber». (Как видно на скриншоте выше, используемые планки памяти не предоставляют информацию о серийном номере программным путём).
-
(Необязательно) Введите следующую команду, чтобы узнать физическое расположение планки на материнской плате:
wmic memorychip get banklabel, serialnumber
Проверить емкость оперативной памяти
В Windows 11 вы также можете использовать разные команды для определения общей емкости системной памяти или емкости для каждого модуля.
Определите емкость на модуль
Чтобы узнать объём памяти, доступный на каждой планке, выполните следующие действия:
- Откройте командную строку от имени администратора.
- Введите следующую команду, чтобы определить емкость каждого RAM-модуля, и нажмите Enter:
wmic memorychip get devicelocator, capacity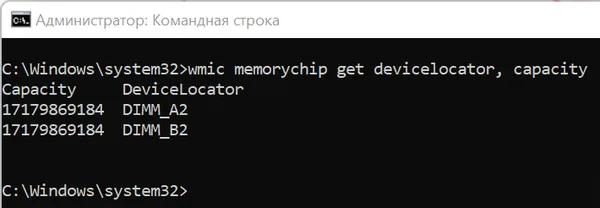
- Посмотрите объём ОЗУ для каждого модуля в столбце «Capacity».
Поскольку емкость возвращается в байтах, необходимо разделить полученное число на 1 073 741 824 (1 гигабайт в байтах), чтобы преобразовать информацию в гигабайты. Не забывайте, что в Windows есть встроенный калькулятор.
Определить общую емкость памяти
Чтобы определить общий объем оперативной памяти, установленной на устройстве Windows 11, выполните следующие действия:
- Откройте командную строку от имени администратора.
- Введите следующую команду, чтобы определить общий объем оперативной памяти, установленной на компьютере, и нажмите Enter:
wmic computersystem get totalphysicalmemory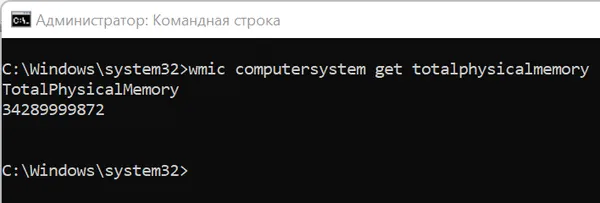
- Посмотрите общий объём ОЗУ в единственном столбце «TotalPhysicalMemory».
Чтобы преобразовать информацию в гигабайты, необходимо разделить число на 1 073 741 824 (1 гигабайт в байтах).
Проверить частоту оперативной памяти
Чтобы узнать частоту работы модулей оперативной памяти, выполните следующие действия:
- Откройте командную строку от имени администратора.
- Введите следующую команду, чтобы проверить скорость памяти, и нажмите Enter:
wmic memorychip get devicelocator, speed - Посмотрите частоту каждого модуля памяти в столбце «Speed». Учитывайте, что это текущая частота, а не максимально возможная, но они могут совпадать.
Проверить тип оперативной памяти
Чтобы определить тип памяти (например, DRAM, DDR4, RDRAM и т.д.), выполните следующие действия:
- Откройте командную строку от имени администратора.
- Введите следующую команду, чтобы проверить тип памяти, и нажмите Enter:
wmic memorychip get devicelocator, memorytype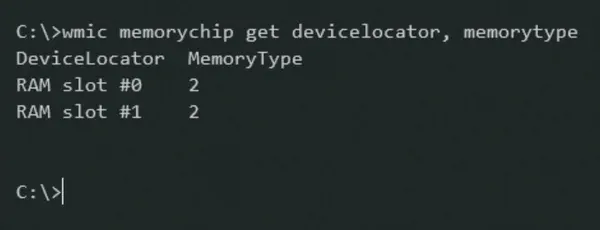
- Проверьте тип памяти в столбце «MemoryType».
Вот список типов памяти, которые может обнаружить команда:
- .: Неизвестно
- .: Другое
- .: DRAM
- .: Synchronous DRAM
- .: Cache DRAM
- .: EDO
- .: EDRAM
- .: VRAM
- .: SRAM
- .: RAM
- 10: ROM
- 11: Flash
- 12: EEPROM
- 13: FEPROM
- 14: EPROM
- 15: CDRAM
- 16: 3DRAM
- 17: SDRAM
- 18: SGRAM
- 19: RDRAM
- 20: DDR
- 21: DDR2
- 22: DDR2 FB-DIMM
- 24: DDR3
- 25: FBD2
- 26: DRR4
Проверить форм-фактор оперативной памяти
Чтобы определить форм-фактор карты памяти (например, DIMM, SODIMM и т.д.) в Windows 11, выполните следующие действия:
- Откройте командную строку от имени администратора.
- Введите следующую команду, чтобы проверить форм-фактор памяти, и нажмите Enter:
wmic memorychip get devicelocator, formfactor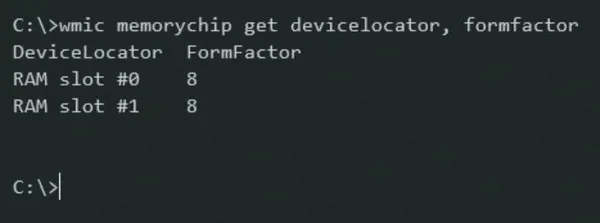
- Посмотрите форм-фактор памяти в столбце «FormFactor».
Если на выходе получается ., компьютер использует модули DIMM (стандартный форм-фактор памяти для настольных компьютеров). Если команда выдаёт число 12, устройство использует модули SODIMM (обычно используется на ноутбуках).
Вот список форм-факторов, которые может определить команда:
- .: Неизвестно
- .: Другое
- .: SIP
- .: DIP
- .: ZIP
- .: SOJ
- .: Proprietary
- .: SIMM
- .: DIMM
- .: TSOP
- 10: PGA
- 11: RIMM
- 12: SODIMM
- 13: SRIMM
- 14: SMD
- 15: SSMP
- 16: QFP
- 17: TQFP
- 18: SOIC
- 19: LCC
- 20: PLCC
- 21: BGA
- 22: FPBGA
- 23: LGA
- 24: FB-DIMM
Проверить полные спецификации оперативной памяти
Вы можете использовать предыдущую команду, чтобы найти конкретную информацию о модулях памяти по отдельности. Однако, вы также можете запросить все спецификации памяти с помощью одной команды в Windows 11.
Чтобы просмотреть все сведения об оперативной памяти, выполните следующие действия:
- Откройте командную строку от имени администратора.
- Введите следующую команду, чтобы просмотреть все сведения о памяти, и нажмите Enter:
wmic memorychip list full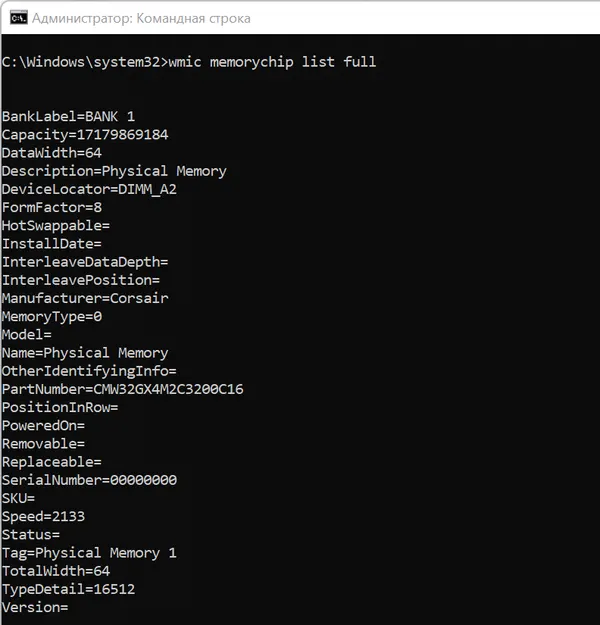
- Посмотрите спецификации для каждого модуля, установленного на устройстве.
Выполнив эти шаги, вы получите полный обзор спецификаций оперативной памяти.



