BIOS, или базовая система ввода-вывода, – это первое, что начинает функционировать, когда вы нажимаете кнопку питания на вашем компьютере. Она отвечает за инициализацию процесса загрузки (POST) и контролирует настройки вашего оборудования и системы. Проще говоря, BIOS поддерживает ваше устройство в рабочем состоянии.
Как правило, нет необходимости регулярно обновлять BIOS материнской платы. Многие пользователи ПК могут годами обходиться без этого. Однако, если у вас возникли технические проблемы или проблемы совместимости, обновление UEFI (BIOS) до последней версии может оказаться полезным.
Что такое BIOS
BIOS – это встроенное ПО вашей материнской платы, которое отвечает за запуск POST (самотестирование при включении питания), диагностической операции, во время которой BIOS проверяет элементы оборудования и подключенные периферийные устройства на наличие потенциальных проблем.

Если POST не обнаружит никаких ошибок, ваш компьютер загрузится нормально. Однако, в случае обнаружения ошибки вы обычно получаете сообщение об ошибке POST или звуковой код той или иной формы.
Однако, BIOS отвечает не только за инициализацию POST; он также обрабатывает настройки оборудования вашего компьютера, включая системное напряжение, настройки процессора и порядок загрузочных устройств.
Вход в меню BIOS, обычно нажатием Del во время загрузки на материнских платах ASUS, позволит вам настроить все эти параметры по своему вкусу.
Необходимо ли обновлять BIOS платы ASUS?
По правде говоря, вам редко когда-либо понадобится обновить BIOS ASUS. Большинство ошибок, сбоев или замедлений производительности можно устранить без каких-либо изменений в BIOS, и в отличие от типичных обновлений программного обеспечения, обновления BIOS не выпускаются регулярно.
Однако, есть несколько случаев, когда может потребоваться обновление, в том числе:
- Вы столкнулись с проблемой, известным потенциальным решением которой является обновление BIOS.
- Обновление содержит критические исправления безопасности, исправления ошибок и улучшения стабильности.
- Обновление предоставит вам доступ к новым функциям.
- Обновление гарантирует, что ваша система будет совместима с новейшим оборудованием (особенно процессорами).
- Обновление обеспечивает оптимизацию, которая может действительно улучшить производительность оборудования.

Как обновить BIOS платы ASUS
Есть несколько способов обновить BIOS на материнской плате ASUS, каждый из которых лучше подходит для определенных ситуаций, например, если вы собираете свой компьютер с нуля или у вас нет под рукой USB-накопителя.
Ниже мы познакомим вас с каждым методом.
Однако, сначала мы рассмотрим некоторые важные меры предосторожности. И мы знаем, что это заманчиво, но не пропускайте раздел о безопасности. Это сделано не просто так: обновление BIOS сопряжено с риском.
Меры безопасности перед обновлением BIOS ASUS
Обновление BIOS, как правило, безопасно, но если во время обновления у вас отключится питание или вы случайно используете поврежденный или несовместимый файл BIOS, есть вероятность, что это может полностью испортить вашу машину… да. Страшная штука.
Вот почему так важно соблюдать все необходимые меры безопасности:
- Ознакомьтесь с журналом изменений BIOS, чтобы определить, действительно ли необходимо обновление. Возможно, у вас уже установлено последнее обновление, или обновление, которое вам нужно, может не содержать исправления обнаруженной вами ошибки.
- Проверьте, насколько ново обновление BIOS. Если оно только что вышло и вы не торопитесь обновлять BIOS, лучше подождать несколько месяцев. Это даст другим пользователям время протестировать обновление и сообщить о любых потенциальных ошибках.
- Резервное копирование данных на внешний SSD. Таким образом, вы не потеряете свои программы, файлы и личные документы в том редком случае, если обновление выведет из строя в вашу систему.
- Минимизируйте вероятность потери питания. Убедитесь, что ваш компьютер надёжно подключен к надёжной сетевой розетке и что все кабели питания подключены правильно, без признаков перекручивания, разрывов или изгибов. Также проверьте, планируются ли отключения электроэнергии в вашем районе.
- Сохраните запись пользовательских конфигураций BIOS, так как обновление BIOS приведёт к сбросу настроек по умолчанию.
- Убедитесь, что файл BIOS правильный. Дважды проверить – мало, трижды проверьте, что вы используете правильный файл обновления BIOS для вашей материнской платы. Подробнее об этом позже.
- Закройте активные приложения. Это применимо, если вы обновляете BIOS через операционную систему (а не через USB-накопитель).
- Не извлекайте USB-накопитель и не выключайте питание. Во время обновления BIOS не выключайте питание, не нажимайте никакие другие кнопки и не извлекайте флешку до завершения процесса.
Предварительные меры
Прежде чем начать процесс обновления BIOS, вам необходимо убедиться, что вы знаете название модели материнской платы ASUS и её текущую версию BIOS.
Вам также необходимо загрузить соответствующий файл BIOS и подготовить отформатированный USB-накопитель (если вы не используете AI Suite 3).
Если вам кажется, что это слишком сложно, не волнуйтесь – мы проведём вас через каждый предварительный шаг.
Шаг 1. Найдите информацию о модели материнской платы ASUS и версии BIOS
Вы сможете найти эту информацию в руководстве к материнской плате или на коробке, в которой она поставляется, но если вы потеряли упаковку, не переживайте.
Есть ещё один простой способ узнать всю информацию о материнской плате:
- Нажмите одновременно клавиши Win + КR.
- Когда появится окно «Выполнить», введите
msinfo32и нажмите кнопку ОК. - Утилита отобразит всю информацию о вашей системе, включая название материнской платы, серийный номер и версию. Она также сообщит вам, какую версию BIOS вы используете в данный момент.
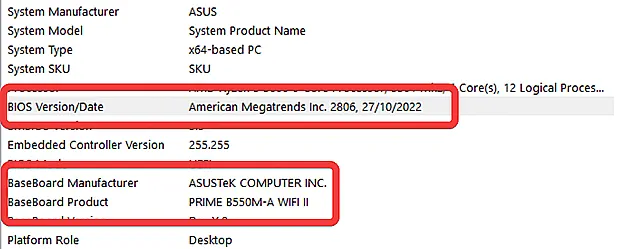
Запишите эти детали, особенно название материнской платы и текущую версию BIOS.
Шаг 2. Загрузите файл BIOS ASUS
Найдя информацию о модели вашей материнской платы, перейдите в Центр загрузки ASUS .
Вам нужно будет использовать информацию о модели вашей материнской платы, чтобы найти последнее совместимое обновление для вашего BIOS:
- В строке поиска Центра загрузки ASUS введите название модели вашей материнской платы (например, PRIME B550M-A WIFI II).
- Перейдите на вкладку «Драйвер и утилиты».
- Нажмите «BIOS и прошивка».
- Загрузите последнюю версию BIOS, доступную для вашей материнской платы. Обязательно убедитесь, что актуальная версия действительно отличается от вашей текущей версии, не выпущена недавно или не находится на стадии бета-тестирования.
- Сохраните и извлеките файл после завершения загрузки.
Шаг 3. Форматирование USB-накопителя
Эта предварительная мера актуальна только в том случае, если ваш метод предполагает использование USB-накопителя. Для метода ASUS AI Suite 3 он не требуется, поэтому вы можете пропустить этот раздел.
Если требуется USB-накопитель, вам необходимо убедиться, что его емкость составляет не менее 1 ГБ и он имеет формат FAT32. Если он не отформатирован, ваш BIOS не сможет его прочитать.
Вот как отформатировать диск (и настроить его для обновления BIOS):
- Подключите USB-накопитель к компьютеру
- Сделайте резервную копию всех текущих данных на диске (в процессе форматирования они будут удалены).
- Щёлкните правой кнопкой мыши USB-накопитель.
- Выберите «Форматировать» и выберите FAT32.
Как только USB-накопитель будет в правильном формате, переместите загруженный ранее файл BIOS в его корневой каталог. Теперь вы можете обновить BIOS с помощью EZ Flash, ASUS AI Suite 3 или кнопки FlashBack.
Способ 1. Обновите BIOS с помощью EZ Flash Utility
Вам следует использовать метод EZ Flash Utility, если у вас возникли проблемы с нестабильностью и вы хотите обновить BIOS без входа в реальную операционную систему Windows.
Однако, обратите внимание, что не все материнские платы поддерживают EZ Flash. Вы можете узнать, поддерживает ли его ваша материнская плата, проверив характеристики модели на веб-сайте поддержки ASUS:
- Зайдите на официальный сайт ASUS и введите в строку поиска информацию о своей модели.
- Нажмите «Подробнее», когда появится всплывающее окно с моделью вашей материнской платы.
- Нажмите «Технические характеристики» и прокрутите вниз, пока не увидите «Функции программного обеспечения».
- Если ваша материнская плата поддерживает эту функцию, здесь будет указан EZ Flash.
Убедившись, что ваша материнская плата поддерживает эту функцию, вы можете начать обновление BIOS:
- Вставьте диск с файлом BIOS в USB-порт материнской платы.
- Перезагрузите компьютер и нажимайте клавишу «Del», пока не войдете в меню BIOS.
- Нажмите F7 или выберите опцию «Расширенный режим».
- Перейдите к «Инструментам», затем нажмите «ASUS EZ Flash 3 Utility».
- Нажмите на USB-накопитель и выберите файл BIOS.
- Выберите «Да» для «Хотите ли вы прочитать этот файл» и «Хотите ли вы обновить BIOS?»
- Разрешите обновление BIOS. Не выключайте систему и не извлекайте USB-накопитель в это время.
После завершения обновления BIOS ваш компьютер автоматически перезагрузится. Вы можете проверить, обновлена ли ваша версия BIOS, либо вернувшись в меню BIOS, либо воспользовавшись приглашением «msinfo32», о котором мы упоминали ранее.
Способ 2. Обновите BIOS с помощью Asus AI Suite 3
У вас нет под рукой USB-накопителя, но вам нужно срочно обновить BIOS? Тогда лучше всего использовать ASUS AI Suite 3.
Для тех, кто не знаком, AI Suite 3 – это, по сути, универсальное программное обеспечение, с помощью которого вы можете отслеживать статистику системы и настраивать такие параметры, как скорость вентилятора, частота процессора и напряжение – то, для чего вам обычно нужно входить в меню BIOS.
Но, что для вас наиболее актуально сегодня, так это то, что он позволяет обновить BIOS без USB-накопителя.
Вам необходимо загрузить программу ASUS AI Suite 3, если она у вас ещё не установлена:
- Перейти в центр загрузок ASUS.
- Введите название модели вашей материнской платы в строку поиска.
- Когда она появится, выберите модель материнской платы, затем перейдите к «Драйвер и утилиты».
- В разделе «Драйвер и инструменты» выберите свою операционную систему (Windows 10 или Windows 11).
- Перейдите в раздел «Программное обеспечение и утилиты», затем загрузите файл ASUS AI Suite 3.
- Извлеките папку и дважды щёлкните «Setup.exe».
- Выберите «Установить», чтобы начать процесс установки – убедитесь, что выбрано приложение «Ez Update».
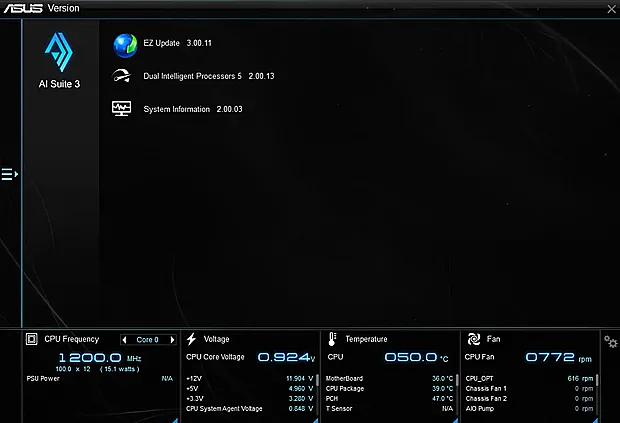
Если вы не можете найти файл ASUS AI Suite 3, это означает, что ваша материнская плата не поддерживает эту функцию. Вам нужно будет использовать кнопку FlashBack, чтобы обновить BIOS ASUS (подробнее об этом позже).
Загрузив ASUS AI Suite 3, вы можете начать обновление BIOS – просто учтите, что для этого жизненно важно надёжное подключение к Интернету:
- В строке поиска Windows «Пуск» введите «AI Suite 3» и откройте программное обеспечение, как только оно появится.
- Нажмите на значок бокового списка, затем выберите опцию «EZ Update».
- Найдите раздел «Обновить загрузочный логотип или BIOS вручную».
- Нажмите на опцию загрузки файла (кнопка с многоточием) и выберите загруженный файл BIOS.
- Нажмите кнопку «Обновить», затем выберите «Flash».
- Когда появится уведомление об обновлении EZ, нажмите «ОК», чтобы начать процесс.
- Обновление BIOS обычно занимает от 3 до 5 минут. Ваш компьютер автоматически перезагрузится после завершения.
Повторно войдите в программное обеспечение AI Suite 3 и снова откройте EZ Update. Убедитесь, что информация «Текущий BIOS» является последней версией.
Способ 3. Обновить BIOS с помощью FlashBack
Собираете компьютер с нуля? Вам может потребоваться обновить BIOS вашей материнской платы, чтобы устранить проблему несовместимости оборудования. Это особенно распространено, если вы используете детали, более новые, чем сама материнская плата.
Два вышеописанных метода не всегда пригодны к использованию… В конце концов, ваш компьютер ещё даже не запущен и не работает, и на нём не установлены все его части.
Но, вы все равно можете обновить BIOS ASUS с помощью специальной кнопки FlashBack на материнской плате. По сути, это позволяет вам обновить BIOS без необходимости входа в меню BIOS или операционную систему Windows.
Хотя не все материнские платы оснащены специальной кнопкой, ASUS довольно хороша в этом отношении, и большинство их моделей имеют её.
Вот как обновить BIOS с помощью кнопки FlashBack:
- На рабочем ПК скачайте необходимый файл ASUS BIOS и подготовьте отформатированную флешку (см. предварительные меры, описанные выше).
- Переименуйте файл BIOS, дважды щелкнув инструмент «Biosrenamer.exe», содержащийся в папке. Если появится предупреждающее уведомление, подтвердите, что вы все равно хотите изменить имя.
- Перенесите файл BIOS на отформатированный USB-накопитель (сохраните его в корневом каталоге).
- Безопасно извлеките USB-накопитель после завершения передачи файлов.
Теперь вы можете использовать его для обновления BIOS материнской платы ASUS:
- Убедитесь, что блок питания и материнская плата установлены внутри корпуса ПК.
- Подключите материнскую плату к источнику питания, убедившись, что 24-контактный основной кабель питания и 8-контактный кабель питания процессора подключены правильно.
- Подключите блок питания к сетевой розетке (и переведите переключатель блока питания в положение ВКЛ).
- Найдите выделенный порт USB FlashBack на материнской плате. Обычно он расположен сзади или рядом с кнопкой FlashBack, но при необходимости обратитесь к руководству платы.
- Вставьте USB-накопитель в выделенный порт.
- Удерживайте кнопку FlashBack, пока светодиодный индикатор на кнопке (или рядом с ней) не начнет мигать. Обычно это около 3 секунд.
- Начнётся обновление BIOS. Обычно это занимает от 3 до 8 минут, в зависимости от размера файла BIOS. Не извлекайте USB-накопитель и не отключайте источник питания в это время.
Светодиодный индикатор погаснет после завершения обновления.
Часто задаваемые вопросы
Безопасно ли обновлять BIOS ASUS?
Да, обновлять BIOS ASUS безопасно, если вы принимаете необходимые меры безопасности, чтобы ваш компьютер не отключался от питания во время обновления.
Вам также необходимо убедиться, что вы используете соответствующий файл BIOS от ASUS – несовместимый или поврежденный файл может вызвать осложнения в системе.
Как войти в меню BIOS на ASUS?
Доступ к меню BIOS на материнских платах ASUS очень прост – вам просто нужно нажать клавишу «Del» во время загрузки устройства.
В меню BIOS вы сможете настроить параметры оборудования, такие как порядок загрузки, настройки памяти и скорость вращения вентилятора, а также применить любой разгон или пониженное напряжение.
Если клавиша «Del» не работает, попробуйте нажать «F2». Если нет, обратитесь к руководству вашей материнской платы.
Могу ли я обновить BIOS ASUS без USB-накопителя?
Да, вы можете использовать специальный программный инструмент ASUS AI Suite 3 для обновления BIOS без USB-накопителя.
Мы рассмотрели пошаговый процесс этого метода выше, но имейте в виду, что для него требуется стабильное подключение к Интернету. Кроме того, старые модели материнских плат ASUS могут быть несовместимы с AI Suite 3.
Обновление BIOS материнской платы ASUS может предоставить вам доступ к новым функциям, улучшить совместимость оборудования и даже устранить ошибки или уязвимости безопасности.
Хотя этот процесс может показаться сложным и сопряжен с риском, если вы помните о мерах предосторожности, у вас не должно возникнуть никаких проблем. Тем не менее, всегда обращайтесь за помощью к профессионалу, если вы не разбираетесь в оборудовании.



