Резервное копирование ваших данных важно, и хотя хранение информации в облаке стало для большинства второй натурой, все равно нет ничего лучше, чем сохранять всё на физическом устройстве.
Внешние диски просты: вы подключаете их, они появляются на вашем компьютере, и вы можете перетаскивать файлы по выбору. Но, если ваш диск не появляется, когда вы подключаете его, у вас может быть проблема.
Вот несколько шагов по устранению неполадок, которые вы можете предпринять, чтобы исправить ситуацию.
Убедитесь, что диск подключен и включен
Я знаю, что это банально, но выслушайте меня: просто потому, что вы подключили диск к своему компьютеру, не означает, что он обязательно получает необходимую ему мощность. Некоторые накопители могут получать достаточное питание от USB-порта вашего компьютера, другие – особенно большие накопители, не предназначенные для переноски – могут потребовать отдельного питания для ускорения.

Если ваш привод был оснащен адаптером переменного тока, но вы не подключили его, попробуйте подключить (и нажать кнопку питания, если она есть). Если он поставляется с двумя разъемами USB, убедитесь, что они оба подключены к вашему ПК. Если повезет, ваш диск появится нормально, как только он получит необходимый ток.
Попробуйте другой порт USB (или другой компьютер)
Если диск всё ещё не работает, отключите его и попробуйте другой порт USB. Возможно, рассматриваемый порт не работает или просто «привередлив» с вашим конкретным диском. Если он подключен к порту USB 3.0, попробуйте порт USB 2.0. Если он подключен к USB-концентратору, попробуйте подключить его непосредственно к ПК. Вы также можете попробовать его на другом компьютере.

Если у Вас есть возможность,я рекомендую попробовать подключить внешний диск к компьютеру с другой операционной системой – например, если вы не можете обнаружить диск на ПК с Windows, попробуйте подключить к Linux. Возможно, диск просто не отформатирован для компьютера, на котором вы пытаетесь его использовать, и вам необходимо скопировать эти данные на диск, отформатированный для перекрестной совместимости.
Обновите свои драйверы
Иногда в Windows возникают проблемы с драйверами, которые делают устройство неузнаваемым. Откройте меню «Пуск», введите «Диспетчер устройств» и нажмите Enter, когда появится опция. Разверните меню «Дисковые накопители» и «Универсальная последовательная шина», чтобы увидеть, отображается ли ваш внешний накопитель в любом из этих наборов.
Если вы видите запись, которая выглядит как ваш диск с желтым восклицательным знаком, щелкните правой кнопкой мыши на устройстве и выберите «Свойства» – вы можете найти код ошибки, который поискать в Яндексе. Вы также можете перейти на вкладку «Драйвер» и попробовать обновить или удалить драйвер и перезагрузить компьютер.
Обычно жесткие диски используют только встроенные в Windows драйверы, так что вряд ли это починит темпераментный диск, но оно того стоит. (Вы также можете попробовать загрузить драйверы с веб-сайта производителя привода, но, опять же, это длинный путь.) Ознакомьтесь с нашим руководством по обновлению драйверов для получения дополнительной информации об этом процессе.
Включите или отформатируйте диск в управлении дисками
Если ваш диск включен, но всё ещё не отображается в проводнике, самое время покопаться. Откройте меню «Пуск» и введите «Управление компьютером» и нажмите клавишу Enter, в открывшемся окне перейдите в раздел «Управление дисками». Прокрутите страницу вниз, чтобы увидеть, появляется ли ваш диск в списке. Если это так, убедитесь, что он активен и отформатирован. Если он не подключен, щелкните правой кнопкой мыши имя диска (например, «Диск 2») и выберите «Сделать раздел активным».
Если диск не был отформатирован (на черной полосе будет указано «Нераспределено»), щелкните его правой кнопкой мыши и выберите «Новый простой том». Это также решит проблему, если диск отформатирован для другой операционной системы, как описано выше.
Имейте в виду, что при форматировании все данные на диске будут удалены, поэтому продолжайте работу, только если вы уверены, что вам ничего не нужно.
Наконец, если ваш диск подключен к сети и отформатирован, но рядом с его именем не отображается буква диска, щелкните правой кнопкой мыши том и выберите «Изменить букву диска и пути», чтобы добавить букву диска.

Если вам повезет, один из этих простых шагов должен запустить ваш новый диск.
Очистите диск и начните с нуля
В некоторых более конкретных случаях диск будет отображаться в разделе «Управление дисками», но простое форматирование диска не будет работать. Это чрезвычайно распространено, например, для карт SD, отформатированных в дистрибутивах Linux для Raspberry Pi.
Чтобы восстановить полную емкость вашего диска, вам нужно будет выполнить команду «очистить» Windows, которая вернет диск в полностью неформатированное состояние. Опять же, это приведет к удалению всего содержимого, поэтому продолжайте, только если у вас нет других вариантов – и убедитесь, что вы чистите правильный диск, иначе вы можете потерять много данных.
Откройте меню «Пуск», введите «diskpart» и нажмите Enter. Когда появится приглашение, введите «list disk» и нажмите Enter, чтобы увидеть диски, подключенные к вашей системе. Если вы видите нужный диск – ориентируйтесь по размеру – запомните его имя (скажем, «Disk 2») и выполните команду «select disk 2».
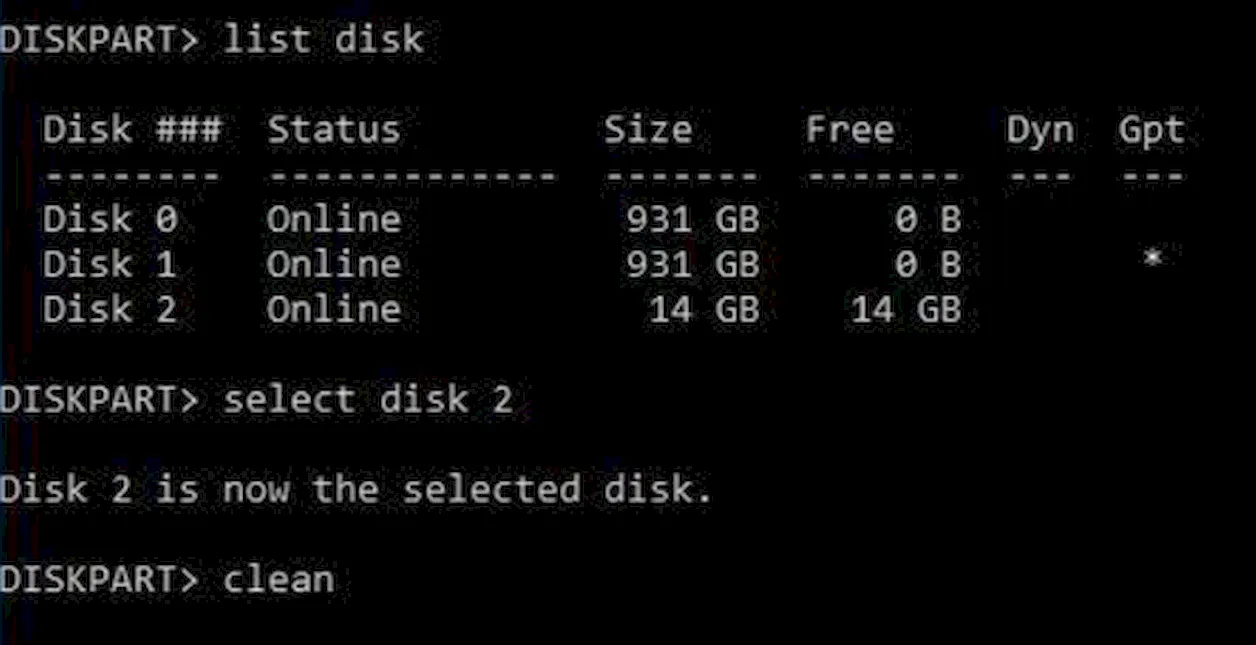
Наконец, введите «clean» и нажмите Enter. Это сотрет диск, после чего вы можете выполнить описанные выше шаги, чтобы отформатировать его из консоли управления дисками.
Снимите и протестируйте голый диск
Если ни один из перечисленных выше вариантов не работает, вы должны извлечь диск из его внешнего корпуса и протестировать его самостоятельно. Компоненты, которые преобразуют этот диск SATA в USB, могут выйти из строя, что означает, что диск может быть в порядке, если вы подключите его другим способом. Если у вас есть настольный ПК, вы можете открыть его и подключить диск непосредственно к материнской плате.
Если нет, вы можете купить новую внешнюю док-станцию или корпус адаптера SATA-to-USB, подключить к нему свой пустой диск, а затем подключить его к компьютеру через USB. Если это работает, то ваш старый корпус (или его блок питания) может быть мертвым. Если ваш диск по-прежнему не распознан, возможно, он неисправен. Обратитесь к производителю, чтобы узнать, действует ли у вас гарантия.




