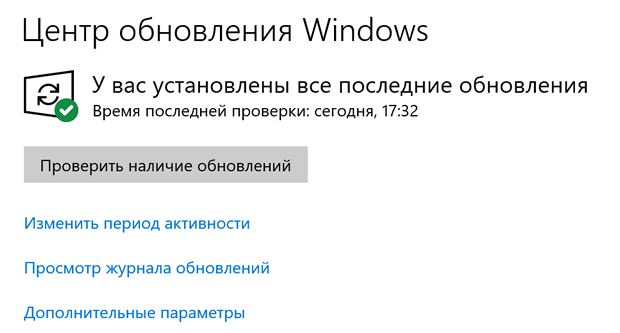Аппаратные драйверы – это программного обеспечения, которое Windows использует для связи с оборудованием вашего компьютера. Производители устройств создают эти драйверы, и вы можете получить драйверы прямо у производителя ваших устройств. Производители также отправляют драйверы в Microsoft для тестирования и получения подписи, и вы можете получить много драйверов от Microsoft через Центр обновления Windows.
Часто вам даже не нужно беспокоиться об обновлении драйверов, но иногда вам может понадобиться получить последнюю версию, особенно если что-то работает не правильно. В такой ситуации мы рекомендуем не использовать утилиты обновления драйверов.
Если вы обновите драйверы
В общем, мы не рекомендуем обновлять драйверы оборудования, если у вас нет на то причин. Драйвер для устройства чтения карт SD, который встроен в ваш компьютер, вероятно, просто прекрасен. Даже если производитель предлагает немного более новую версию, вероятно, Вы не заметите разницы. Нет никаких оснований зацикливаться на том, что для каждого компонента на вашем компьютере надо устанавливать новейшие аппаратные драйверы.
Однако, существуют некоторые веские причины для обновления драйверов. В частности, геймеры обычно должны поддерживать свои графические драйверы как можно более актуальными, чтобы обеспечить лучшую графическую производительность и снизить вероятность ошибки в современных играх. В других случаях вам может потребоваться получить последнюю версию аппаратного драйвера, если текущая проблема вызывает проблемы с вашим компьютером.
Если вы хотите обновить свои драйверы, не обращайте внимания на утилиты обновления драйверов. Мы можем повторить это ещё раз. Обращайтесь к источнику драйверов вашего оборудования. Это означает, что следует загружать драйверы с веб-сайтов производителя оборудования или позволять Microsoft Windows Update выполнять эту работу за вас.
Обновление драйверов с помощью Центра обновления Windows
Предполагая, что вы используете Windows 10, можно утверждать, что Windows Update автоматически загружает и устанавливает для вас последние версии драйверов. Windows 7 и 8 также предоставляют обновления драйверов через Центр обновления Windows, но в случае Windows 10 Microsoft действует более «агрессивно».
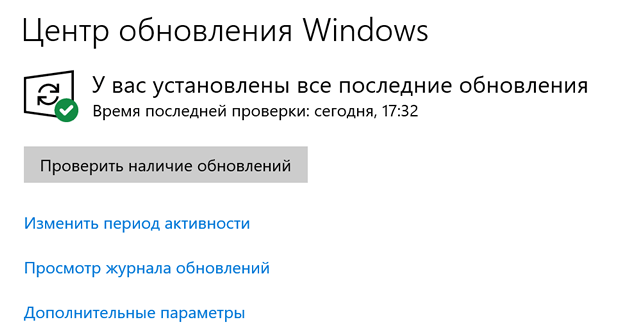
Всё происходит автоматически. Даже если вы устанавливаете свои собственные аппаратные драйверы, Windows иногда автоматически перезаписывает их, когда доступна новая версия. Вместе с тем, Windows не будет перезаписывать графические драйверы, особенно если у вас установлена утилита от производителя.
Использование Windows Update в Windows 10 – это автоматическое решение «установить и забыть». Вам не нужна утилита обновления драйверов, потому что Windows имеет встроенную.
В Windows 7, 8 и 8.1 драйверы оборудования отображаются в интерфейсе Windows Update как дополнительное обновление. Если вам нужны новейшие аппаратные драйверы, обязательно зайдите в Центр обновления Windows, проверьте наличие обновлений и установите все доступные обновления драйверов устройств.
Обновление драйверов графики
Для графических драйверов вы можете использовать панель управления, включенную в графические драйверы, для проверки их обновлений. NVIDIA, AMD и даже Intel предоставляют панели управления, которые автоматически проверяют и загружают последние обновления драйверов графики для вас.
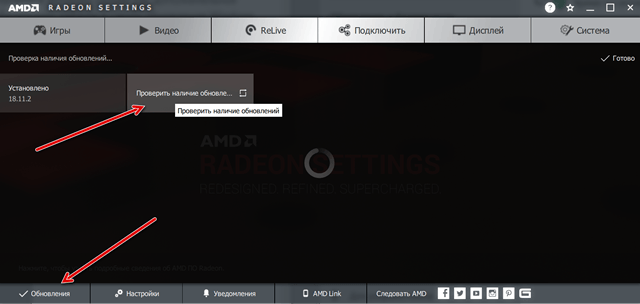
Просто откройте приложение NVIDIA GeForce Experience, AMD Radeon Software Crimson Edition или графическую панель управления Intel – в зависимости от того, что на вашем компьютере. Они часто появляются в вашем системном трее, и вы обычно можете найти их с помощью быстрого поиска в меню «Пуск».
Даже если вы используете Windows 10, вероятно, вы захотите это сделать – особенно если вы геймер. Windows 10 не будет автоматически обновлять графические драйверы каждый раз, когда NVIDIA или AMD выпускают новую версию. Эти обновления действительно нужны только людям, играющим в компьютерные игры.
Драйверы на сайте производителя
В случае других драйверов перейдите на сайт производителя вашего оборудования. Если у вас ноутбук или готовый настольный ПК, перейдите на веб-сайт своего производителя и найдите страницу загрузки драйвера для вашей конкретной модели компьютера.
Обычно вы найдёте одну веб-страницу с длинным списком драйверов, которые вы можете скачать. Новые версии этих драйверов публикуются на этой веб-странице, когда они доступны, и вы часто увидите даты, когда они были загружены, чтобы вы знали, какие новее.
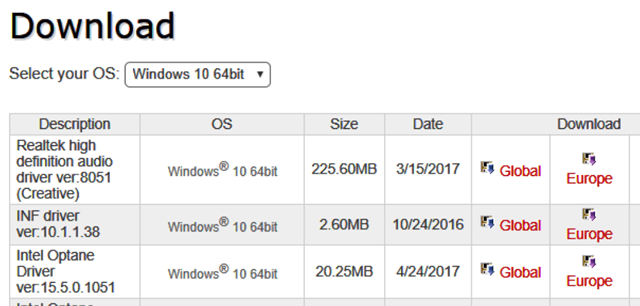
Это также место, в котором вы обычно найдете обновления прошивки BIOS и UEFI, но мы не рекомендуем устанавливать их, если у вас нет действительно веских оснований для этого.
Если вы собрали свой собственный настольный ПК, вам придётся загружать драйверы от производителя каждого отдельного компонента. Например, перейдите на сайт производителя материнской платы и найдите конкретную модель материнской платы, чтобы найти драйверы вашей материнской платы. Повторите этот процесс для каждого отдельного аппаратного компонента.
Отличная новость для всех пользователей: вам не придется беспокоиться о большинстве этих задач. Windows, особенно её современная версия Windows 10, сама заботится о поддержании ваших драйверов в актуальном состоянии. Это действительно удобно!
Если вы заядлый геймер, то вам, конечно, нужны самые свежие графические драйверы. Но даже здесь Windows приходит на помощь: после первой установки вы будете получать уведомления о появлении новых версий драйверов, которые можно легко загрузить и установить одним кликом.
Для обновлений других драйверов достаточно просто заглянуть на сайт производителя вашего оборудования. Однако в большинстве случаев это не требуется, так как Windows сама следит за состоянием ваших аппаратных драйверов и регулярно обновляет их. Вам не нужно тратить на это время и силы, если нет особых причин.