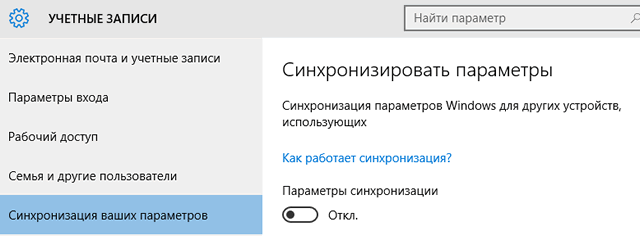В новой системе Microsoft ввела много изменений и функций лицензирования, позволяющих получить доступ к данным пользователей. Производителям передаются данные о вашем оборудовании, поведении в Интернете, используемом языке, местоположении, а взамен вы получите, например,... персональную рекламу, закрепленную в меню пуск или ненужные программы.
Большая часть таких сообщений вызывает обоснованную тревогу. Аналогичные механизмы сбора информации работают уже давно в продуктах и услугах других производителей, а клиенты, как правило, их не замечать. Правда, однако, в том, что пользователям оставляют всё меньше и меньше возможностей для маневра, они вынуждены вести себя определенным образом, так как не могут блокировать действие некоторых механизмов, а отказ от других означает значительное снижение функциональности новой системы.
Преимуществом предыдущих версий Windows была возможность влиять на работу системы. Пользователь мог включать и выключать различные функции и средства, даже если они были скрыты. Эта возможность исчезает.
Тем, кто боится глаз «Большого Брата» мы подскажем, как можно минимизировать слежку, а там, где это возможно, отключить подозрительные функции.
Настройка параметров конфиденциальности Windows 10
Некоторые важные параметры конфиденциальности можно настроить уже на этапе установки системы, например, создав локальную учетную запись для входа в систему. Однако, поскольку это требует отхода от рекомендуемой конфигурации, как правило, мало кто принимает это во время установки системы, большинство изменений необходимо выполнить после завершения установки.
- Вызовите окно Параметры – используйте для этого, например, сочетанием клавиш Win+I. Выберите группу Конфиденциальность. Начните с вкладки Общие: переместите ползунок «Позволить приложениям использовать мой идентификатор получателя рекламы» в положение Выключено. Оставьте включенным фильтр SmartScreen, который защищает от вредоносных программ. Параметр «Позволить веб-сайтам предоставлять местную информацию за счет доступа к моему списку языков» также можно оставить включенным. Это ограничивает возможные объявления до тех, которые совместимы с версией системы.
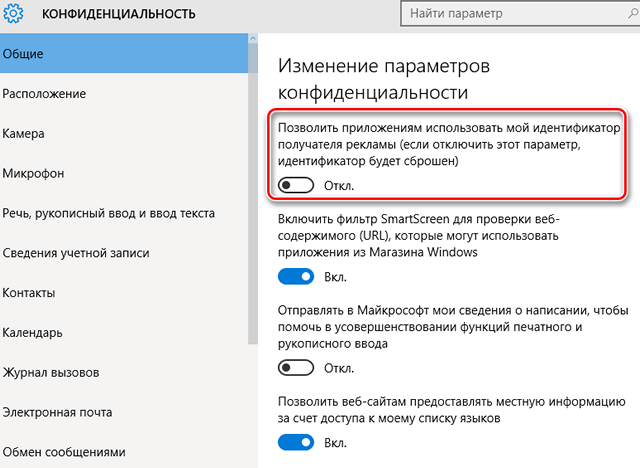
- Перейдите на вкладку Расположение. Если Вы хотите достичь полной конфиденциальности, отключите службы определения местоположения. Информация о том, где Вы были или где сейчас находитесь, не должна никого интересовать. Чтобы изменить настройки только для текущего пользователя, переместите ползунок Местоположение в положение Выключено. Если вы хотите внести глобальные изменения для всех учетных записей пользователей, нажмите кнопку Изменить в разделе Определение местоположения для этого устройства включено и переместите ползунок в положение Отключено на следующем окне.
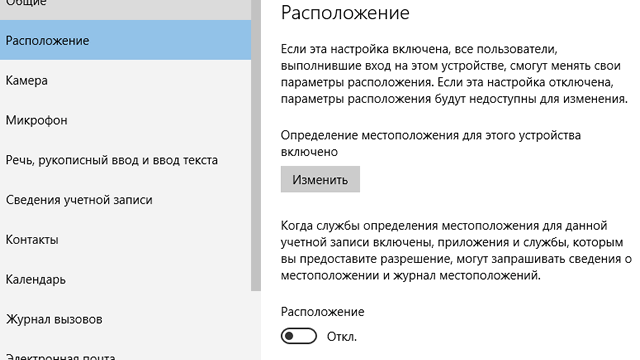
- Прокрутите окно вниз и, нажав Очистить, удалите историю местоположений. Помните, однако, что отказ от передачи данных местоположения, приводит к тому, что его придется самостоятельно сообщать некоторым программам (например, погодные приложения). Используя менее радикальные настройки, вы можете разрешить использование местоположения только определенным программам. Соответствующие параметры настройки находятся в списке ниже.
- Аналогичные параметры применяются для работы микрофона и камеры – вы можете решить, что отдельные программы могут их использовать.
- Перейдите к разделу Речь, рукописный ввод и ввод текста. Нажмите кнопку Остановить изучение, и в следующем окне выберите Отключить. Это приведет к блокировке возможностей диктовки и отключению Cortana. Тем не менее, чего жалеть, Вы ведь это и так не работает в русской версии. Если вы хотите полностью отказаться от вышеперечисленных услуг, не забудьте об очистке записей, хранящихся в службе Bing. Это можно сделать, нажав ссылку Откройте Bing и начните управлять личными сведениями для всех своих устройств.
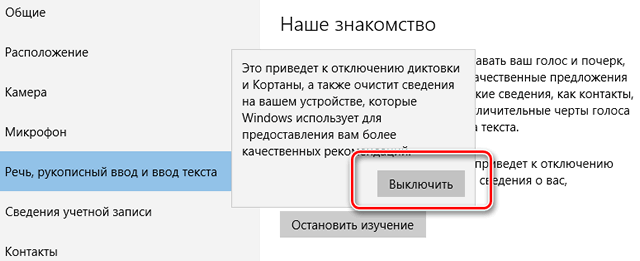
- К информации, которая не должна быть широко доступна, также следует добавить параметры учетной записи пользователя. Некоторые программы ожидают доступа к таким данным, как имя пользователя, ваш аватар или другие элементы учетной записи. Чтобы заблокировать их передачу, перейдите в группу Информация об учетной записи и переместите ползунок в положение Отключено.
- Перейдите к категории Другие устройства. Установите ползунок Синхронизация с устройствами в положение Выключено. Затем нажмите категорию Отзывы и диагностика и перейдите к разделу Данные диагностики и использования. Разверните список Отправлять данные с устройства в Майкрософт и выберите Основные. К сожалению вы не можете полностью отключить передачу информации о компьютере. Это со стороны Microsoft, вероятно, слишком большая «забота» о пользователе.
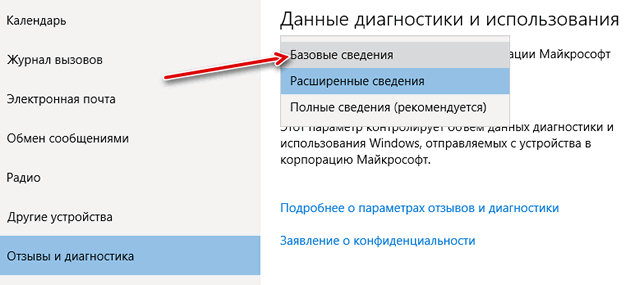
- Вернитесь к начальному экрану Параметры, а затем перейдите в раздел «Wi-Fi» в категории «Сеть и интернет» и щелкните ссылку Управление параметрами сети Wi-Fi. Здесь скрывается одна из наиболее спорных особенностей Windows 10 – функция Wi-Fi Sense. Если кто-то находится в списке ваших контактов (к сожалению, друзей нельзя делить на близких и дальних), без дополнительных настроек сможет использовать ваш Интернет. Эта функция не так опасна, как может показаться, но она снижает уровень безопасности ваших данных.
- К счастью, в отношении контактов из списка Facebook был введен дополнительный уровень безопасности. В конце концов, список друзей в этом сервисе не обязательно содержит только одаренных полным доверием друзей. К сожалению, хранящиеся в интернете ключи могут стать жертвой хакеров, а услуга может оказаться недостаточно устойчивой к взлому. Поэтому мы рекомендуем смещение всех ползунков в окне настроек в положение Выключено.
- Если вы используете учетную запись Майкрософт для входа в систему, то для минимизации рисков, связанных с безопасностью, начните использовать локальную учетную запись. Нажмите в главном окне параметров группу Учетные записи. Перейдите в раздел Ваш аккаунт и нажмите на ссылку Вместо этого войдите в систему с помощью локальной учетной записи. Введите свой пароль пользователя и настройте новую локальную учетную запись. После повторного входа в систему Вы не будете иметь доступа к некоторым службам, но также Вы перестанете передавать часть своих данных.
Обратите внимание на BitLocker
BitLocker значительно повышает уровень безопасности данных, хранящихся на диске. Эта функция оказалась на этот раз во всех версиях Windows 10.
К сожалению, если вы используете версию Windows 10 Home, вы будете вынуждены хранить ключи BitLocker в интернете, на серверах Microsoft. Такое совместное использование ключей шифрования – это очень плохая идея, что, на самом деле, лишает преимуществ этой функции.
Синхронизация настроек Windows 10
Windows 10 позволяет хранить в интернете параметры системы и некоторых программ. Это позволяет восстановить в случае переустановки системы. Копия параметров включает, например, визуальные настройки и конфигурацию браузера, но также туда входят ваши пароли. Поэтому подумайте, может стоит отключить эту опцию.
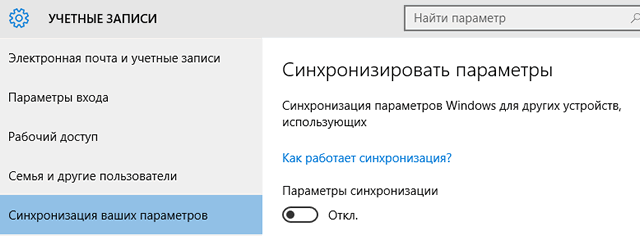
Чтобы сделать это, откройте окно Параметры – используйте для этого, например, сочетание клавиш Win+I, откройте группу Учетные записи категорию Синхронизация ваших параметров. Вы можете заблокировать передачу определенных данных или полностью отказаться от синхронизации – отключите Синхронизировать настройки.
Защита личных данных: как настроить Windows 10
Мы разобрали ключевые аспекты защиты частной жизни в Windows 10. Теперь вы знаете, как контролировать сбор данных и обеспечить конфиденциальность при работе с операционной системой.
Основные выводы:
- Защита личных данных – это не сложно, если знать правильные настройки
- Windows 10 предоставляет все инструменты для обеспечения конфиденциальности
- Регулярная проверка настроек конфиденциальности – залог безопасности
- Важно не только отключить сбор данных, но и настроить защиту от внешних угроз
Практические рекомендации:
- Проверяйте настройки конфиденциальности после каждого крупного обновления системы
- Используйте надежные пароли и двухфакторную аутентификацию
- Регулярно обновляйте антивирусное ПО
- Создавайте резервные копии важных данных
- Будьте внимательны к тому, какие приложения получаете доступ к вашим данным
Помните: ваша личная информация – это ваше цифровое имущество, которое требует защиты. Современные технологии делают нашу жизнь удобнее, но также создают новые угрозы. Вооружившись знаниями о настройках Windows 10, вы можете быть уверены в безопасности своих данных.
Важно понимать: защита конфиденциальности – это не разовое действие, а постоянный процесс. Установите себе напоминание проверять настройки безопасности раз в квартал, и вы всегда будете на шаг впереди потенциальных угроз.