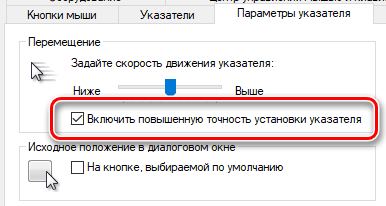Начиная от Повышенной точности установки указателя до DPI и скорости перемещения указателя – существует множество опций, которые влияют на то, как движется указатель мыши в Windows.
Повышенная точность установки указателя
Смысл настройки Включить повышенную точность установки указателя в Windows понятен не сразу. Однако, она действительно помогает сделать указатель мыши «более точным» в некоторых ситуациях, и более быстрым в других.
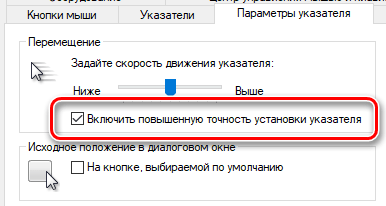
Эта функция является формой искусственного ускорения мыши. С её помощью контролируется, насколько быстро движется указатель, которое, в свою очередь, зависит от физического перемещения мыши.
Другими словами, если включена функция «Повышенной точности установки указателя, то курсор мыши перемещается дальше, когда вы перемещаете мышь быстрее, и на меньшее расстояние – когда вы перемещаете мышь медленнее, даже если вы перемещаете мышь на одинаковое расстояние.
Это может помочь при попытке точно выбрать мелкие элементы на экране. Тем не менее, это может сделать вашу мышь менее точной, потому что сложнее предвидеть, как далеко продвинется ваш курсор, особенно если вы быстро её перемещаете.
Стоит поэкспериментировать с этой настройкой, в зависимости от вашего оборудования и того, что вы делаете. Офисные работники с более дешевыми мышами и все, кто пользуется тачпадом ноутбука, могут захотеть оставить её включенной. Геймеры часто отключают эту настройку. У многих игровых мышей присутствуют физические кнопки, которые позволяют настраивать DPI на лету, что упрощает точное выделение небольших объектов, если это необходимо, без включения режима повышенной точности. Тем не менее, вам потребуется некоторое время, чтобы привыкнуть к новой настройке после её включения.
Вы можете включить или отключить эту настройку в Панели управления → Оборудование и звук → Мышь → Параметры указателя. Активируйте пункт «Включить повышенную точность указателя», а затем нажмите ОК, чтобы сохранить изменения.
Используйте клавиатуру для перемещения мыши
Для действительно тонкого управления указателям, Windows предлагает функцию «Управление мышью с клавиатуры», которая позволяет вам использовать цифровой блок клавиатуры для перемещения указателя мыши на один пиксель за раз. Если Вам не удаётся точно установить курсор мыши, вы можете использовать клавиатуру для окончательной настройки. К сожалению, функция не работает, если вы используете клавиатуру ноутбука без специального цифрового блока.
Чтобы включить и настроить управление указателем мыши с клавиатуры, перейдите в Панель управления → Специальные возможности → Урощение работы с мышью.
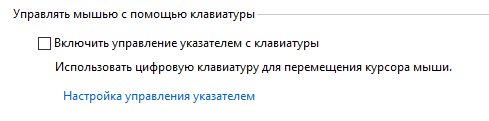
По умолчанию нажатие левой клавиши Alt + Shift + Num Lock включает и отключает управление указателем мыши с клавиатуры. Как только вы нажмете эту комбинацию, просто используйте цифровую клавиатуру с правой стороны, чтобы управлять курсором.
Оптимизируйте указатель мыши
Для точного управления перемещением указателя мыши вам нужно изменить несколько настроек. Доступны две основные настройки, которые вы можете изменить: скорость указателя и DPI.
Вы можете изменить скорость указателя для любой мыши в Windows. Это определяет, как далеко перемещается курсор мыши на экране при перемещении вашей физической мыши.
Чтобы изменить скорость указателя мыши, перейдите к той же панели управления мышью. Она находится на Панели управления → Оборудование и звук → Мышь. В Windows 10 вы также можете перейти в «Параметры» → «Устройства» → «Мышь» → «Дополнительные параметры мыши». Перейдите на вкладку «Параметры указателя» и настройте ползунок «Скорость движения указателя». Нажмите Применить, чтобы оценить изменения.
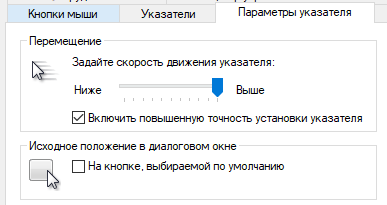
На некоторых мышах, особенно дорогих моделей, предназначенных для игр, вы также можете изменить DPI. Параметр DPI управляет тем, что мышь сообщает Windows, а затем Windows умножает этот параметр на скорость, чтобы контролировать, как далеко перемещается указатель.
Более высокий DPI с меньшей скоростью указателя может перемещаться примерно на с той же «скоростью» на экране, что и более низкий DPI с более высокой скоростью указателя, но более высокий DPI позволяет мыши лучше реагировать на небольшие движения и повышает точность. Однако, это не обязательно означает, что следует установить самую высокую настройку DPI.
Если ваша мышь позволяет настроить свой DPI, вы можете сделать это с помощью панели управления драйвером мыши, созданной производителем мыши. Если у вас ещё не установлена панель управления от производителя мыши, вам может потребоваться загрузить её с официального веб-сайта.
У некоторых мышей доступны кнопки, которые уменьшают и увеличивают DPI мыши, позволяя менять его на лету, чтобы соответствовать вашей ситуации. Это может быть очень полезно. Эта функция часто используется в онлайн-играх, поэтому распространена у игровых мышей, хотя также полезна для Photoshop или Call of Duty.

Поэкспериментируйте с этими настройками, чтобы найти правильный баланс, который работает для вас. Помните, что обе настройки влияют на перемещение курсора мыши, поэтому стоит попробовать разные комбинации.