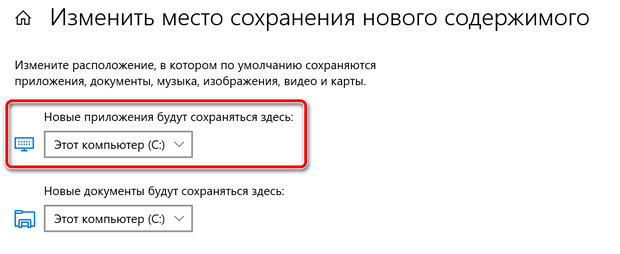Происходит ли приложение из Windows Store или является традиционным настольным (Win32) приложением, все они, в конечном итоге, устанавливаются (по умолчанию) на основной системный диск. Хотя в большинстве случаев это имеет смысл, существует множество причин, по которым вы можете установить приложения на отдельный диск.
Может случиться так, что у вас бюджетное устройство, такое как планшет или ноутбук, которое имеет очень ограниченное локальное хранилище, и вам не хватает места. Если вам нужно запускать требовательные приложения, вы можете установить их на более быстрый жесткий диск, чтобы повысить производительность. Или, может быть, вы просто хотите отделить свои приложения от установочного диска Windows 10.
Какой бы ни была причина, в Windows 10 есть несколько способов помочь вам установить приложения на внешний жесткий диск или на SD-карту, независимо от того, работаете ли вы с Windows Store или приложениями Win32.
В этом руководстве по Windows 10 мы расскажем о шагах по установке традиционных приложений для настольных ПК и приложений Store на отдельный диск, а также о том, как переместить уже установленные приложения в другое место, которое предназначено для скорости или для экономии места на вашем основном диске.
Как установить приложения Магазина Windows на отдельный диск
Если на вашем компьютере недостаточно места, вы хотите использовать более быстрый диск или просто хранить приложения в отдельном месте, выполните следующие действия:
- Откройте приложение «Параметры» в меню Пуск или комбинацией клавиш Win + I.
- Нажмите Система → Память устройства.
- В разделе «Другие параметры хранилища» нажмите ссылку Изменить место сохранения нового содержимого и выберите новое местоположение диска.
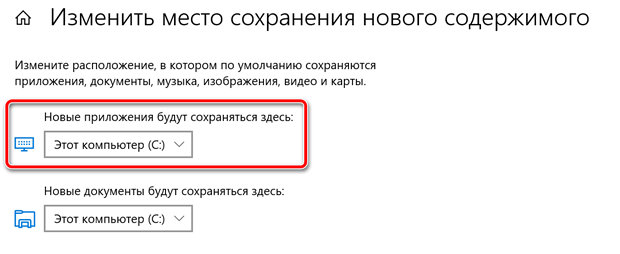
После выполнения этих шагов новые приложения, загруженные из Магазина Windows, будут автоматически установлены в новом месте.
Как установить настольные приложения на отдельный диск
Также возможно установить традиционные настольные (Win32) приложения на отдельный диск. Процесс может варьироваться в зависимости от приложения, но почти всегда вы найдете возможность установить приложение на отдельный жесткий диск.
Например, при установке iTunes Apple в Windows 10 после инициализации установки на экране параметров установки есть раздел «Папка назначения» с кнопкой Изменить, которая позволяет выбрать отдельный диск для хранения установки.
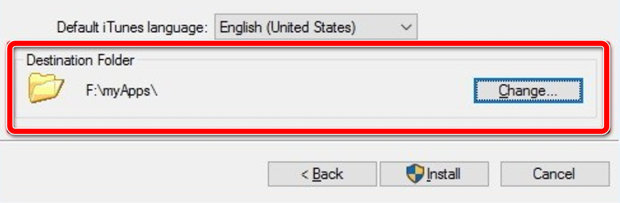
Это довольно простой процесс, но – рано или поздно – вы столкнетесь с настольными приложениями, для которых будет немного неясно, где найти этот вариант.
Например, в случае Firefox, когда вы запускаете установку, вам нужно нажать кнопку Параметры и в разделе «Папка назначения» нажать кнопку Обзор, чтобы выбрать дополнительный диск для хранения установочных файлов.
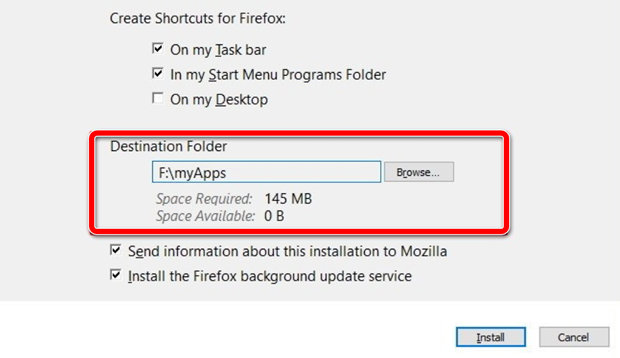
В отличие от приложений Магазина Windows, вы не можете перенести традиционные приложения для настольных компьютеров (Win32) на другой диск, но вы можете, в качестве альтернативы, удалить приложение и переустановить его, изменив параметр «Папка назначения. во время установки.
Следует отметить, что вы не можете просто извлечь диск и перенести его на другой компьютер, надеясь, что приложения будут работать. Это не работает таким образом. Если вы настраиваете дополнительный жесткий диск для установки приложений, это хранилище будет связано с устройством, которое вы использовали для установки приложения.
Конечно, можно связаться с редактированием и переносом значений реестра, но это не рекомендуется, так как это может привести к неизвестному количеству ошибок.
Хотя существует множество веских причин для установки приложений на отдельный диск, вы должны учитывать, что добавление большего количества дисков также увеличивает вероятность возникновения сбоев на вашем устройстве.